¿Cómo emitir una Nota crédito por devolución parcial de bienes o no aceptación parcial del servicio?
Cuando un cliente devuelve una parte de lo comprado o no acepta completamente un servicio, debes emitir una nota crédito electrónica tipo “Devolución parcial de bienes y/o no aceptación parcial del servicio”. Este documento anula o ajusta parte del valor de una factura ya emitida.
👉 Índice
- 🔧 ¿Cómo configurar la numeración para notas crédito electrónicas?
- ✍️ ¿Cómo emitir una nota crédito por devolución parcial?
🔧 ¿Cómo configurar la numeración para notas crédito electrónicas?
1. Ve a Configuración > Facturación > Numeraciones > Nueva numeración.
2. Llena el formulario y haz clic en Guardar ✅
📌 Revisa la precisión decimal: Debe coincidir con la factura. Ve a Configuración > Empresa y valida este ajuste.
🎥 Observa:
📝 Formulario “Nueva numeración”
| Campo | Descripción |
|---|---|
| 📄 Tipo de documento | Selecciona Nota crédito. |
| 🔢 Numeración automática | Activa esta opción para que el sistema genere el número siguiente automáticamente. |
| 🧾 Numeración electrónica | Activa esta opción para que tus notas crédito sean electrónicas y se envíen a la DIAN. |
| 🏷️ Nombre | Ingresa un nombre que te permita identificar esta numeración fácilmente. |
| 🔢 Número inicial | Define con qué número comenzará esta numeración (ej. 1, 1000, etc.). |
| 🔤 Prefijo | Agrega un prefijo para diferenciar numeraciones (ej. NC-BOG, NC-MDE). |
| ⭐ Preferida | Marca esta opción para que el sistema la seleccione por defecto al crear nuevas notas crédito. |
✍️ ¿Cómo emitir una nota crédito por devolución parcial?
Tienes dos opciones según tu flujo de trabajo:
🔁 Opción 1: Desde cero
1. Ve a Ingresos > Devoluciones en venta > Nueva devolución.
2. Llena el formulario y haz clic en Guardar y emitir ✅
📍 Solo una factura por devolución. Si tienes varias, crea varias devolcuiones.
🎥 Observa:
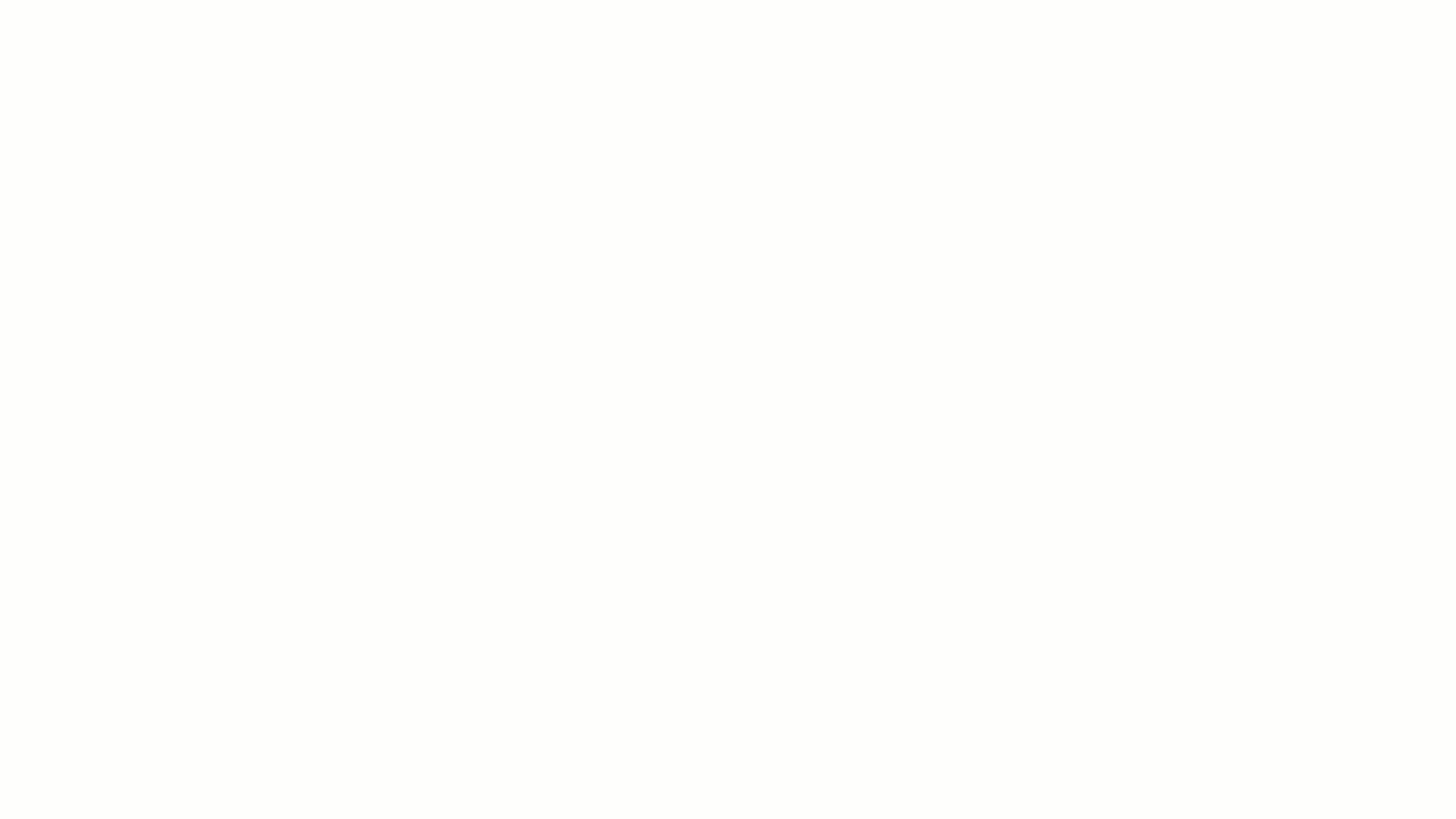
🧾 Opción 2: Desde una factura existente
1. Ve a Ingresos > Facturas de venta. Busca la factura y haz clic en Ver detalle.
2. Clic en Más acciones > Aplicar nota de crédito.
3. Válida la información y llena el monto en Crédito a ventas.
4. Haz clic en Guardar y emitir.
📌 Si ya emitiste una nota para esa factura, deberás crear una nueva desde cero.
🎥 Observa:

✅ Tips finales
-
🛑 Solo puedes aplicar la nota si la factura está Por cobrar.
-
🧾 Elige correctamente la bodega para que los productos regresen al inventario.
-
🛠️ Usa el campo Razón para explicar claramente el motivo.
-
💡 La precisión decimal debe coincidir con la factura.
¿Aún no tienes cuenta en Alegra?


