Registra tus gastos y egresos en Alegra
Los comprobantes de egreso son documentos que respaldan los gastos o salidas de dinero de tu empresa. Alegra Contabilidad te permite registrar gastos asociados a facturas de proveedor o a cuentas contables.
Por ejemplo: "La empresa Ejemplar compró productos para la venta a su proveedor de accesorios automotrices, ingreso al sistema la factura número AB-123, luego generó el pago y así creó el comprobante de egreso correspondiente".
En Alegra Contabilidad puedes asociar los egresos a facturas de compras registradas en el sistema o a las cuentas contables.
Registra tus Egresos
Sigue estos pasos para registrar una salida de dinero:
1. Haz clic en el menú "Gastos".
2. Selecciona la opción "Pagos".
3. Haz clic en el botón "Nuevo pago".
4. Completa el formulario con la información solicitada, puedes ver su explicación más adelante.
5. Elige el "Tipo de transacción" correspondiente al egreso, puedes ver su explicación más adelante.
6. Haz clic en el botón "Guardar" para conservar los cambios.
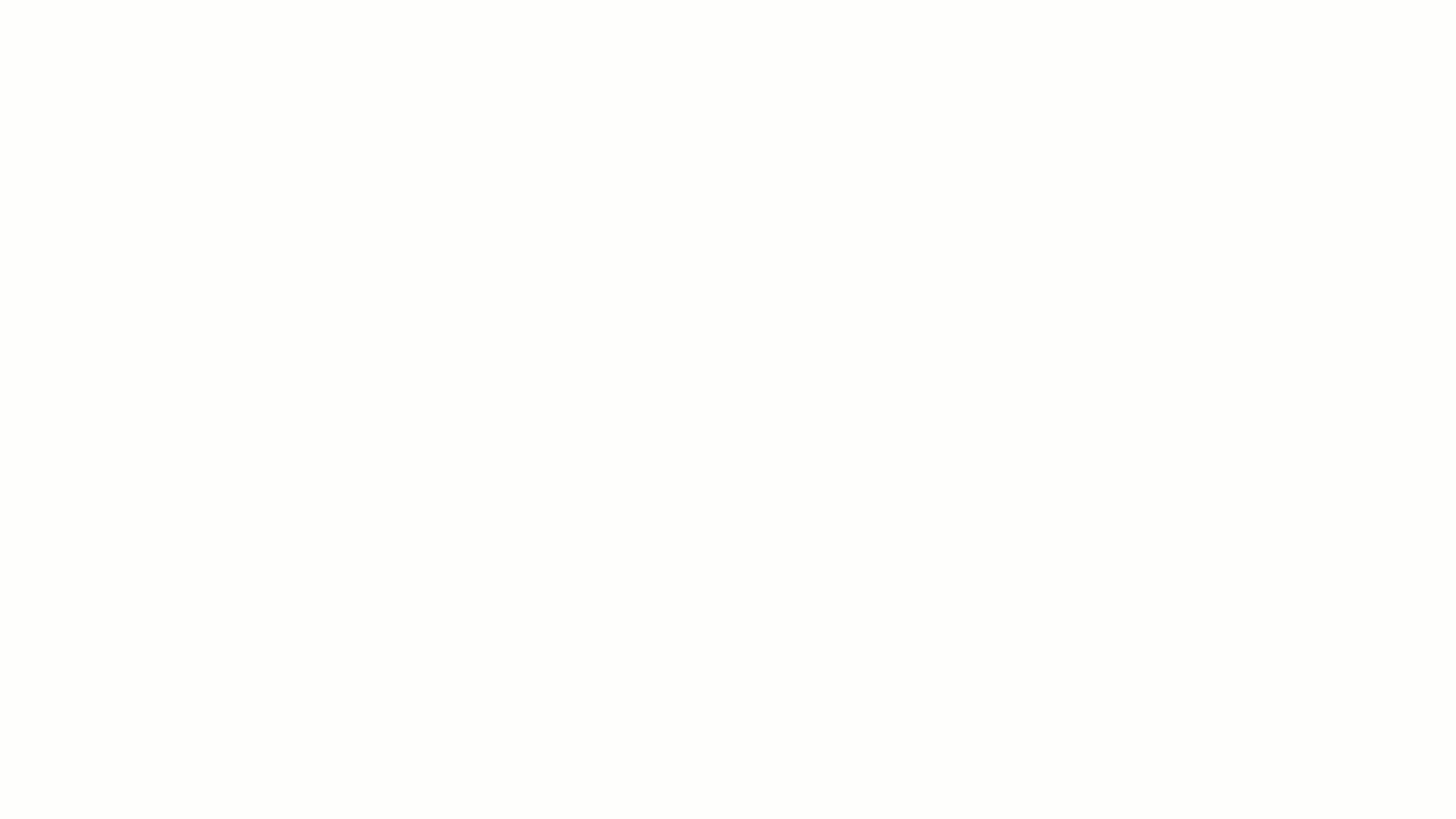
Formulario "Nuevo pago"
En el paso 4 debes completar el formulario con la siguiente información:
- Fecha: fecha en la que realizas el egreso.
- Contacto: es la persona a quién estás pagando el dinero.
- Cuenta bancaria: cuenta de donde saldrá el dinero.
- Método de pago: es la forma que vas a utilizar para pagar, por ejemplo consignación, transferencia, cheque, efectivo, tarjeta crédito o débito.
- Centro de costo: si tienes activa esta funcionalidad, puedes definir a qué centro de costo cargar la salida de dinero. Ver más.
- Moneda: moneda en la que se realizó el egreso.
- Notas del egreso: son comentarios visibles en la impresión.
Tipo de transacción
En en el paso 5 debes elegir una de las dos opciones disponibles:
Elige Si, si el egreso corresponde a el pago de una factura de compra asociada en el sistema. Ten en cuenta que para asociar un gasto a una factura de compra existente en Alegra Contabilidad debes seleccionar un proveedor que tenga facturas registradas.
Elige No, si deseas asociar el egreso a una cuenta contable, al elegir “No”, debes especificar a qué "cuenta contable" quieres asociar el egreso luego debes indicar el valor a pagar y los demás datos que apliquen para registrar el gasto. Entre las cuentas a elegir encontrarás Nómina, Alquiler de equipos y licencias, Viajes y viáticos; entre otras, que se verán reflejadas en el Estado de resultados de tu empresa.
Al momento de registrar los egresos por facturas puedes asociar las retenciones aplicadas, solo debes hacer clic en la opción "Agregar retención" y seleccionar de la lista la retención que deseas aplicar. Ver más.
Una vez hayas completado los datos deberás hacer clic en “Guardar” para terminar el proceso.
También puedes registrar tus egresos de forma rápida desde el botón "Nuevo", situado al lado izquierdo de la aplicación.
Puedes aprender a gestionar tus comprobantes de egreso aquí.
Si deseas tener información adicional acerca de cómo crear una nueva factura de compra haz clic aquí.
Si deseas volverte un experto utilizando Alegra, te recomendamos realizar el curso gratuito "Curso Introductorio de Alegra", donde obtendrás un certificado al finalizar el mismo.
¡Esperamos haber resuelto tu consulta!
Conoce las soluciones del ecosistema Alegra: Alegra Contabilidad y Alegra POS.
Aprende con nosotros y certifícate de forma gratuita en Alegra Academy.
¡Únete a nuestro foro de Alegra Community! Allí podrás compartir experiencias y aclarar tus dudas sobre facturación electrónica, contabilidad, normatividad y mucho más.
Descubre las funcionalidades más pedidas y entérate de todas nuestras actualizaciones en el blog de novedades.
Si tienes inquietudes sobre este u otros procesos, nuestro equipo de soporte está listo para ayudarte las 24 horas, cualquier día de la semana, y sin costos adicionales.

