Personaliza los correos para el envío de tus documentos
En Alegra tienes la posibilidad de personalizar los correos que acompañan el envío de diversos documentos, tales como facturas de venta, cotizaciones, notas de crédito, remisiones, recibos de caja y comprobantes de egreso.
Por ejemplo: “La empresa Ejemplar desea enviar una copia de sus facturas a sus clientes, por lo que entra a su cuenta de Alegra y personaliza la plantilla de factura de venta con sus datos. Luego guarda los cambios para no repetir estos pasos con cada envío.”
Una de las ventajas que tienes es puedes configurar de forma fácil y rápida las plantillas de envío de tus documentos para ganar tiempo al momento de enviar notificaciones a tus clientes.
Edita el mensaje de tus plantillas de correos
Sigue estos pasos:
1. Dirígete al menú “Configuración”.
2. Ubica el recuadro “Notificaciones y correos” y selecciona la opción “Plantillas de correo y WhatsApp”.
3. Selecciona la plantilla que deseas editar y haz clic en el botón “Editar plantilla”.
4. Personaliza la información del correo editando el asunto, mensaje y el estilo de texto.
5. Finalmente, haz clic en “Guardar” para conservar los cambios.
Observa:

Con esta función podrás personalizar las plantillas de las siguientes notificaciones:
- Correo de envío de facturas de venta.
- Correo de envío de cotización.
- Correo de envío de nota crédito.
- Correo de envío de remisión.
- Correo de envío de recibo de caja.
- Correo de envío de comprobante de egreso.
- Correo de envío de orden de compra.
Al personalizar tu mensaje, puedes utilizar “Textos variables”, que te permiten incluir información dinámica en tus notificaciones, como el número y total de la factura o el nombre del cliente. Solo debes seleccionarlos desde el menú desplegable y agregarlos a tu mensaje.
✨ Aprovecha la Inteligencia Artificial para optimizar tu plantilla
Desde la edición de la plantilla, puedes mejorar la redacción, corregir la ortografía, hacer el texto más conciso y reformularlo con información variable. ¡Así de fácil! 🚀 Observa:

📢 Importante
Para que las notificaciones de vencimiento se envíen correctamente, no edites los textos variables manualmente. Asegúrate de agregarlos usando el botón “Texto variable”. Observa:
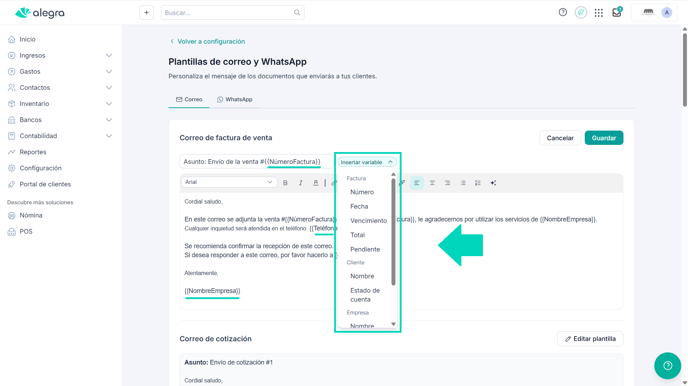
Una vez guardes los cambios, podrás ver una vista previa del correo configurado. Así tendrás una idea de cómo se verá el mensaje cuando se envíe.
💡 Al enviar cada documento, podrás editar el texto para personalizar el mensaje del correo según tu necesidad.
¡Esperamos haber resuelto tu consulta!
Conoce las soluciones del ecosistema Alegra: Alegra Contabilidad y Alegra POS.
Aprende con nosotros y certifícate de forma gratuita en Alegra Academy.
¡Únete a nuestro foro de Alegra Community! Allí podrás compartir experiencias y aclarar tus dudas sobre facturación electrónica, contabilidad, normatividad y mucho más.
Descubre las funcionalidades más pedidas y entérate de todas nuestras actualizaciones en el blog de novedades.
Si tienes inquietudes sobre este u otros procesos, nuestro equipo de soporte está listo para ayudarte las 24 horas, cualquier día de la semana, y sin costos adicionales.

