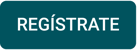Asume como gasto las retenciones asociadas a tus documentos de compra
La retención es el recaudo y pago anticipado de un impuesto que realiza un agente retenedor designado por el ente fiscal de cada país y se define como retención asumida cuando por olvido o negación del vendedor esta no se realiza, por lo que le corresponde al comprador asumir las mismas como un gasto.
Por ejemplo: "La empresa Ejemplar le compra mercancía a su proveedor con una retención por compras del 2.5% y al momento de realizar el pago olvida retener a este el porcentaje correspondiente, por lo que deberá asumir en sus gastos este valor”.
Alegra trae creadas por defecto las principales retenciones de cada país, pero tú puedes crear o modificar todas las que necesites asignándoles un nombre y porcentaje.
¿Qué deseas realizar?
- Activar la funcionalidad de retenciones asumidas.
- Asumir retención en Factura de Compra (Factura de proveedor).
- Asumir retención en Documento Soporte.
- Asumir retención en documentos elaborados previamente.
- Asumir retención al momento de pagar la factura de compra (Factura de proveedor).
1. Activar la funcionalidad de retenciones asumidas
En Alegra Contabilidad tienes la opción de asumir la retención habilitada para que al momento de hacer la factura de compra o documento soporte se te habilite dicha opción.
Sigue estos pasos:
1. Haz clic en el menú "Configuración".
2. En el recuadro “Impuestos”, haz clic en la opción "Configuración Avanzada".
3. Selecciona la opción “Activar Retenciones Asumidas”.
4. Haz clic en el botón "Guardar" para finalizar.
Observa:
2. Asumir retención en Factura de Compra (Factura de proveedor)
Sigue estos pasos:
1. Haz clic en el menú "Gastos" y selecciona la opción “Factura de Compra”.
2. Haz clic en el botón "Nueva Factura".
3. Completa el formulario con la información solicitada. Puedes ver su explicación más adelante.
4. Haz clic en el botón "Agregar Retención". Luego, selecciona el tipo y porcentaje de retención que deseas aplicar.
5. Activa la funcionalidad “asumida”.
6. Haz clic en el botón “Guardar” para finalizar.
Observa:
Importante: si no tienes la cuenta contable donde se registrará el gasto, te aparecerá una ventana emergente donde se solicitará la cuenta contable específica.
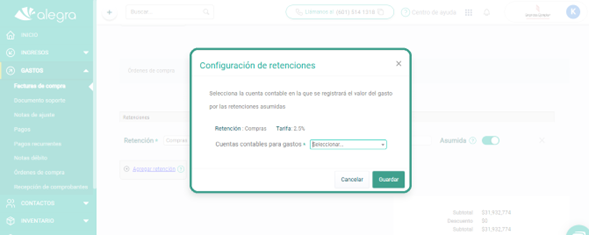
Nota: las facturas de compra que ingreses al sistema se registran de forma automática como una "Cuenta por pagar proveedores", aprende cómo registrar el pago de tus facturas.
Formulario de Nueva Factura de Proveedor
Con este formulario puedes ingresar distintas compras y gastos que presente la empresa, tales como: compras de inventario, gastos de funcionamiento, gastos de oficina, entre otros.
- Contacto: elige entre tus contactos el nombre del proveedor que emite la factura.
- Moneda: elige la moneda con la que quieres registrar la factura de compra.
- Número: completa este campo con el número de factura de tu proveedor.
- Fecha: se refiere a la fecha de emisión de la factura.
- Vencimiento: se refiere a la fecha límite para pagar la factura.
- Bodega: elige en qué bodega deseas almacenar el producto comprado. Conoce cómo gestionar tus bodegas.
- Centro de costos: elige el centro de costos al que deseas cargar el gasto. Aprende cómo crear y gestionar tus centros de costos.
- Cuenta contable/Ítem: si es compra de inventario selecciona el ítem que estás comprando para comercializar. Si la compra es por otro motivo, selecciona la cuenta contable correspondiente como papelería, servicios públicos, entre otros. Puedes agregar los ítems o cuentas contables que desees, solo debes hacer clic en "Agregar línea".
- Precio: costo del producto o servicio comprado.
- Desc %: si tu proveedor te otorgó algún descuento puedes utilizar este campo para registrarlo.
- Impuesto: se refiere al impuesto asociado en la factura.
- Cantidad: selecciona la cantidad de productos que estás comprando.
- Observación: agrega de forma opcional información adicional.
3. Asumir retención en documento soporte
Sigue estos pasos:
1. Haz clic en el menú "Gastos".
2. Selecciona la opción “Documento Soporte”.
3. Haz clic en el botón "Nuevo Documento Soporte”.
4. Completa el formulario con la información solicitada. Puedes ver su explicación más adelante.
5. Haz clic en el botón "Agregar Retención". Luego, selecciona el tipo y porcentaje de retención que deseas aplicar.
6. Haz clic en el botón “Asumida” para indicar que esta será una retención asumida.
7. Haz clic en el botón “Guardar” para finalizar.
Observa:
Completa el formulario:
- Nº comprobante físico: agrega el número de la cuenta de cobro o factura física del proveedor.
- Tipo de operación: este campo tiene un desplegable con dos opciones, elige "Individual" para registrar una compra del día actual o "Acumulada" para incluir en un solo documento todas las compras que realizaste a ese contacto en los últimos 7 días.
- Proveedor: elige entre tus contactos el nombre del proveedor que emite la cuenta de cobro.
- Identificación: es el número de identificación vinculado al contacto seleccionado.
- Teléfono: indica el número telefónico vinculado al contacto seleccionado.
- Fecha de factura: se refiere a la fecha de emisión de la factura.
- Forma de pago: se refiera a que si el pago de la factura se hará de contado o crédito.
- Plazo de pago: en caso de que la forma de pago sea a crédito debes elegir el plazo de vencimiento de la factura: 8 días, 15 días, 30 días y 60 días o colocar el vencimiento de la factura de forma manual, también puedes crear nuevos tiempos de vencimiento para tus documentos soporte electrónicos.
- Vencimiento: de acuerdo al plazo elegido, verás la fecha de vencimiento contada a partir del día en que se crea la factura. Si eliges "Vencimiento manual" podrás seleccionar la fecha de vencimiento que desees.
- Ítem o concepto: si es compra de inventario selecciona el ítem que estás comprando para comercializar. Si la compra es por otro motivo, selecciona la cuenta contable correspondiente como papelería, servicios públicos, entre otros. Puedes agregar los ítems o cuentas contables que desees solo debes hacer clic en "Agregar línea".
- Precio: indica el costo del producto o servicio comprado.
- Desc %: si tu proveedor te otorgó algún descuento puedes utilizar este campo para registrarlo.
- Impuesto: se refiere al impuesto asociado en la factura.
- Cantidad: selecciona la cantidad de productos que estás comprando.
- Descripción: agrega de forma opcional información adicional.
- Total: de forma automática se hace el cálculo del valor del producto, menos el descuento, por la cantidad.
4. Asumir retención en documentos elaborados previamente
Sigue estos pasos:
1. Haz clic en el menú "Gastos".
2. Selecciona la opción “Factura de Compra” o “Documento Soporte” según aplique.
3. Elige el Documento Soporte o Factura a editar y haz clic en el botón “Editar” ubicado en la columna de acciones.
4. Haz clic en el botón "Agregar Retención". Luego, selecciona el tipo y porcentaje de retención a aplicar.
5. Activa la funcionalidad “asumida”.
6. Por último, haz clic en el botón “Guardar”.
Observa:
5. Asumir retención al momento de registrar un gasto o el pago de una factura de compra
Puedes agregar una retención asumida cuando registras el pago de una factura de compra o al momento de crear un nuevo pago o gasto que no se asocie a una factura de compra.
En este ejemplo te mostramos los pasos para asumir retenciones al momento de pagar una factura de compra:
1. Haz clic en el menú "Gastos".
2. Selecciona la opción “Pagos” y haz clic en el botón "Nuevo pago".
3. Diligencia el formulario. Luego, haz clic en el botón "Si" ubicado dentro de la opción "Asociar este egreso a una factura de compra existente en Alegra".
4. En la factura que vas a pagar haz clic en el botón "Agregar retención".
5. Selecciona el tipo de retención y habilita la opción "Retenciones asumidas".
6. Por último, haz clic en el botón "Guardar".
Observa:
¿Aún no tienes cuenta en Alegra?
Conoce las soluciones del ecosistema Alegra: Alegra Contabilidad, Alegra POS, Alegra Tienda, Alegra Nómina (solo para Colombia) y Alegra Contador.
Aprende con nosotros y certifícate de forma gratuita en Alegra Academy.
¡Únete a nuestro foro de Alegra Community! Allí podrás compartir experiencias y aclarar tus dudas sobre facturación electrónica, contabilidad, normatividad y mucho más.
Descubre las funcionalidades más pedidas y entérate de todas nuestras actualizaciones en el blog de novedades.
Recuerda escribirnos si tienes inquietudes sobre este u otros procesos en Alegra. Nuestro equipo de soporte está listo para ayudarte.