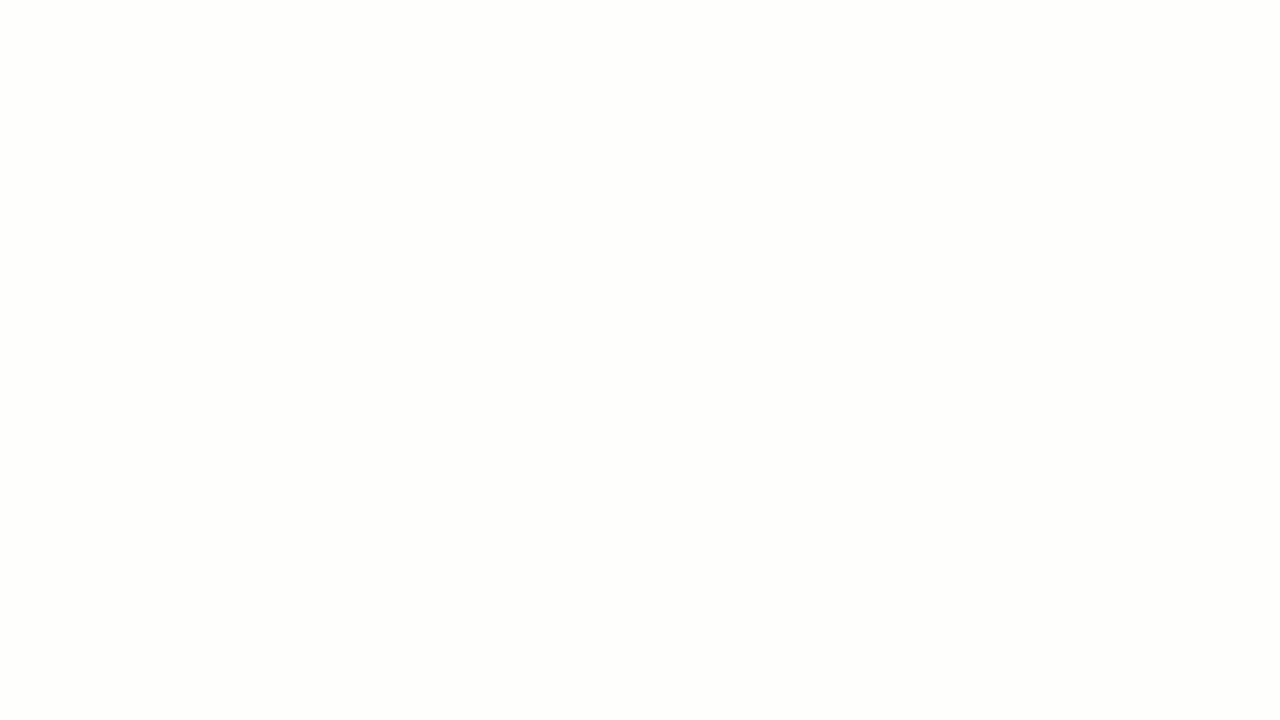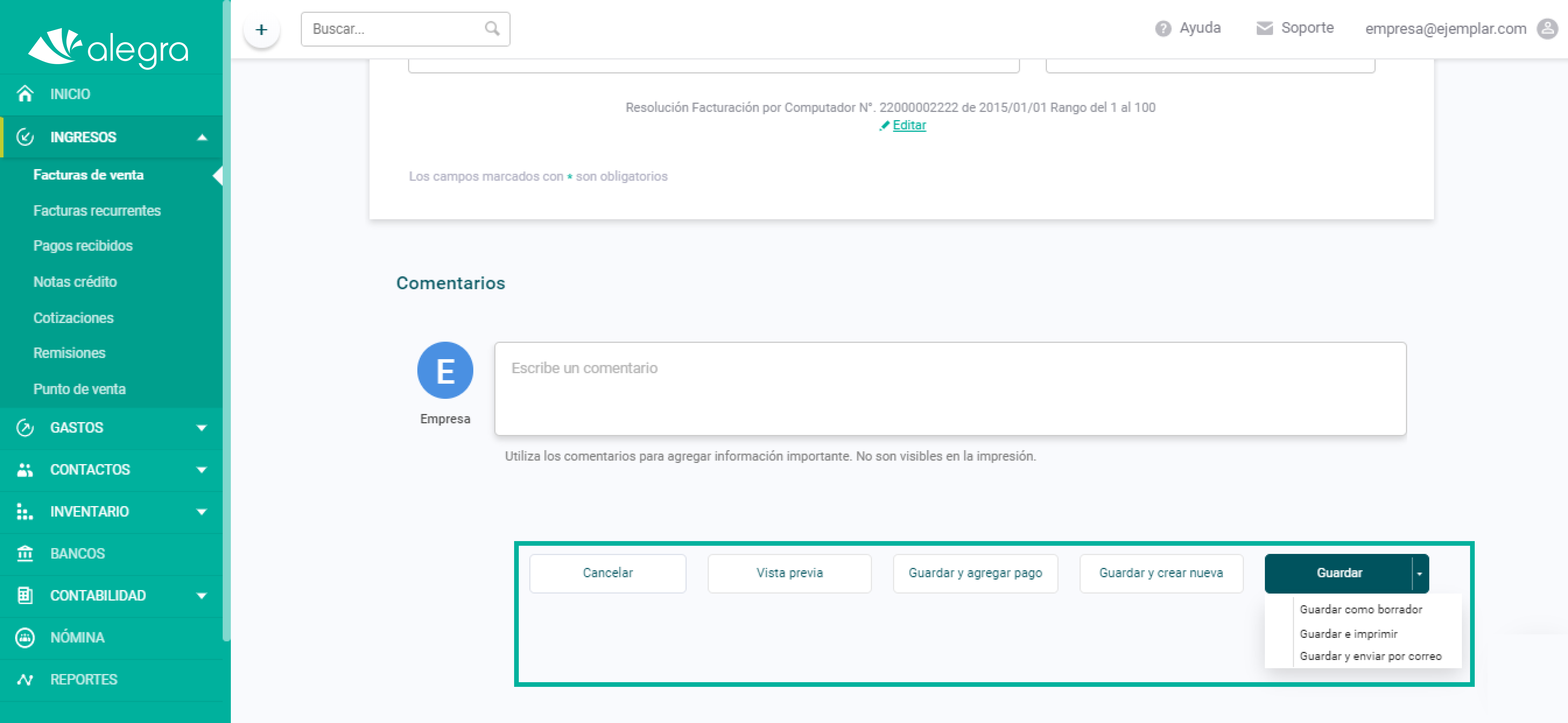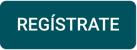La factura de venta es un documento que sirve de respaldo para las actividades comerciales, puede ser venta de productos o servicios y la expide un vendedor a su cliente.
Por ejemplo: "La empresa Ejemplar vende artículos deportivos y cada vez que realiza una venta debe emitir a sus clientes una factura que respalda la transacción, donde se define la información del vendedor y del cliente, además se describen los productos vendidos, su valor y las condiciones de pago".
En Alegra puedes generar tus facturas con todos los requisitos legales para llevar el control de tus ventas.
Sigue estos pasos:
1. Haz clic en la opción "Ingresos" del menú principal.
2. Selecciona la opción "Facturas de venta"
3. Haz clic en el botón "Nueva factura de venta".
4. Completa el formulario con la información solicitada. Más adelante podrás ver su explicación.
5. Haz clic en el botón "Guardar".
Así:
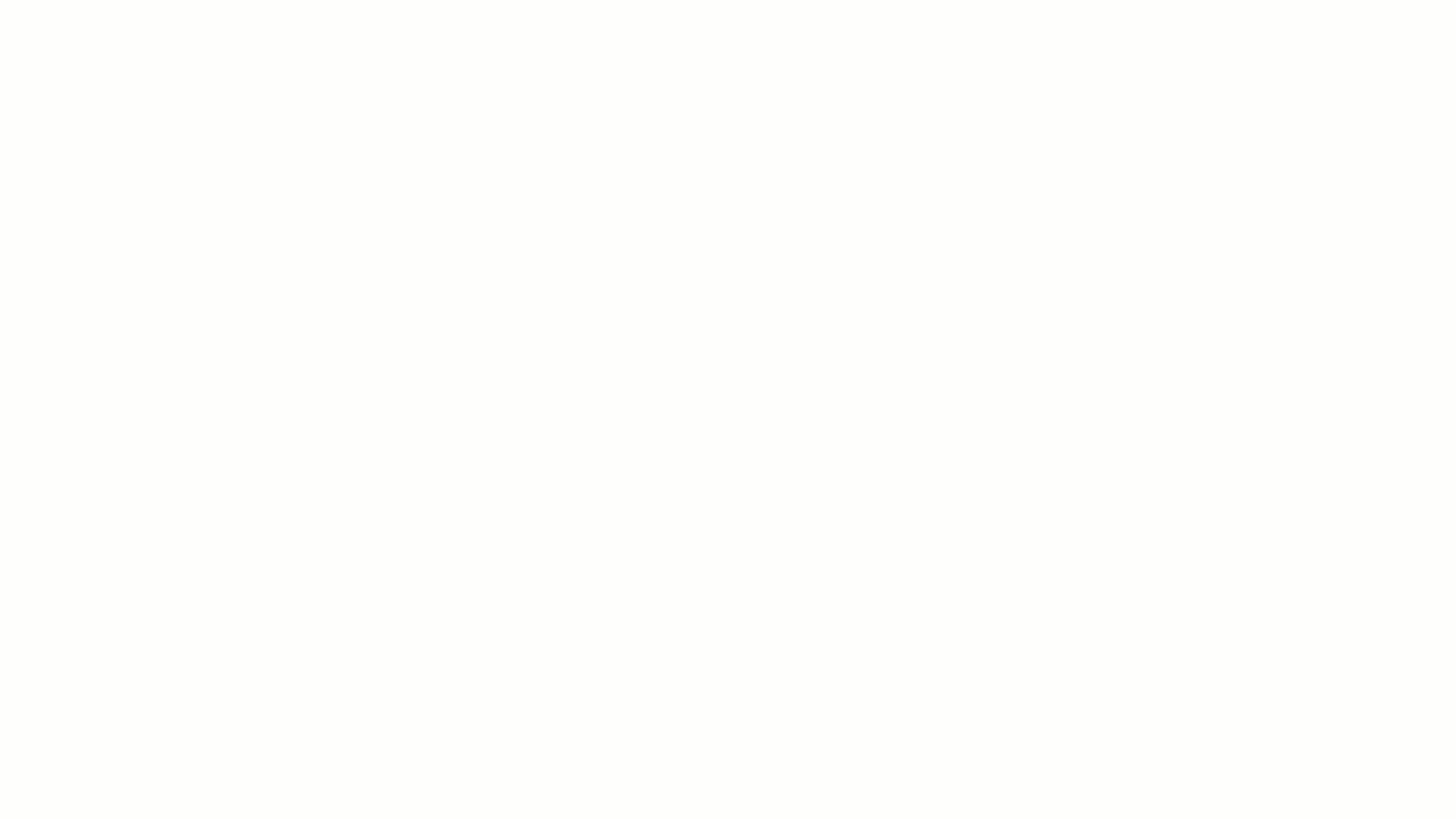
También puedes accede al formulario rápidamente desde el botón nuevo.
Así:
Formulario de Creación de Facturas
A continuación te explicamos los campos más importantes de este formulario:
- Numeración: elige entre diferentes numeraciones la que deseas usar en la factura actual. Aprende a crearlas aquí.
- Número: es el consecutivo para tus facturas de venta que puede ser manual o automático. Ver más.
- Contacto: es a quien va dirigida la factura. Aprende a crear tus clientes consultando este artículo.
- Fecha: es la fecha en que se crea la factura de venta. También puedes crear facturas con fecha anterior o posterior a la actual.
- Forma de pago: elige la manera en que se pagará la factura de venta a crédito o de contado.
- Plazo de pago: elige el plazo de vencimiento de la factura: de contado, 8 días, 15 días, 30 días y 60 días; puedes crear nuevos tiempos de vencimiento en este artículo.
- Medio de pago: forma en la que será pagada la factura. Ejemplo: cheque, efectivo, etc. Conoce todos los medios de pago de la lista y su descripción aquí.
- Vencimiento: de acuerdo al plazo elegido, verás la fecha de vencimiento contada a partir del día en que se crea la factura. Si eliges "vencimiento manual" debes seleccionar la fecha de vencimiento que desees.
- Observaciones: agrega notas internas que no son visibles en la impresión del documento.
- Notas: agrega notas que serán visibles en el PDF de la factura y en la impresión.
- Más opciones:
En la parte superior del formulario encontrarás los campos de:
-
- Moneda: elige la moneda con la que quieres registrar la factura de venta.
- Bodega: elige de que almacén deseas que salga el producto vendido. Ver más.
- Lista de precios: define precios especiales para tus clientes. Ver más.
- Vendedor: asocia el vendedor a la factura de venta. Ver más.
- Orden de compra:ingresa el numero de la orden de compra relacionada con tu factura.
- Centro de costos: si tienes activa la funcionalidad de centros de costos elige al que pertenece la factura. Ver más.
Nota: puedes configurar las opciones que deseas que aparezcan en la barra superior haciendo clic en "Personalizar opciones".
- ítem/Productos:
- Buscar ítem: selecciona el producto o servicio que deseas facturar.
- Referencia: código alfanumérico único que identifica a tu producto, agrégalo de forma opcional.
- Precio: precio del producto a facturar, que puedes modificar en la factura actual.
- Desc %: ingresa el porcentaje de descuento a aplicar sobre el precio del producto.
- Impuesto: selecciona el impuesto del producto en la factura actual. Ver más.
- Descripción: agrega o modifica la descripción del producto solo para la factura que estás creando.
- Cantidad: indica la cantidad del producto a facturar.
- Total: el sistema hace el cálculo del valor del producto, menos el descuento, por la cantidad.
Aprende todo sobre la creación e importación masiva de productos de venta aquí.
- Remisiones: agrega remisiones (albaranes, reportes de entrega, conduces) previamente creados y factura sus productos. Ver más.
- Sugerir retención: agrega a tu factura de venta una leyenda sugiriendo a tus clientes las retenciones que debe aplicar.
Opciones al guardar:
Al final del formulario para guardar la factura de venta encontrarás varias opciones como:
- Vista previa: obtén una vista preliminar de cómo se verá la factura.
- Guardar y agregar pago: guarda la factura y agrega el comprobante de pago recibido.
- Guardar y crear nueva: guarda la factura y regresa al formulario para crear una nueva.
- Guardar: guarda la factura y conoce otras opciones. Ver más.
- Guardar como borrador: guarda la factura en borrador para modificarla más adelante.
- Guardar e imprimir: guarda la factura e imprimirla inmediatamente.
- Guardar y enviar por correo: guarda la factura y abre una nueva ventana para enviarla por correo.
Puedes exportar tus Facturas a Excel en cualquier momento desde el Menú "Facturas de Venta" en el vinculo"Exportar", Allí puedes configurar las fechas en que quieres obtener la información.
Consulta este artículo para conocer como agregar los pagos a tus facturas de venta.
¿Aún no tienes cuenta en Alegra?