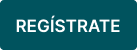Crea notas crédito electrónicas
Las notas crédito son documentos que utiliza el vendedor para anular o corregir facturas de venta anteriormente generadas. Adicionalmente, las notas crédito funcionan como comprobante en caso de devolución o de descuento otorgado al cliente.
Por ejemplo: “La Empresa Ejemplar vende un par de zapatos a su cliente Juan, y en el proceso comete errores en la cantidad, descripción y precio del producto. El cliente solicita la factura con la información correcta, por lo tanto, la empresa expide una nota de crédito para anular la operación y expedir una nueva factura”.
👉 Índice
-
Configuración de numeración para notas crédito electrónicas.
-
Cómo emitir notas de crédito para anular facturas electrónicas.
-
Aplicar nota crédito por devolución del mismo valor de la factura de venta.
-
Aplicar nota crédito por devolución de menor valor al de la factura de venta.
1. ¿Cuándo se deben expedir notas crédito?
Las notas crédito pueden expedirse en los siguientes casos:
- Cuando el cliente hace la devolución de productos en mal estado.
- Cuando es necesario anular la totalidad de la factura de venta.
- Cuando se va a corregir un error en la factura de venta.
- Para otorgar al cliente un descuento que no se incluyó en la factura.
2. Tipos de nota crédito
Puedes seleccionar el concepto según la nota crédito que necesites, entre las opciones disponibles se encuentran:
- Devolución parcial de los bienes y/o no aceptación parcial del servicio.
🔎 Guía completa para emitir este tipo de nota crédito. - Anulación de factura electrónica.
🔎 Guía completa para emitir este tipo de nota crédito. - Rebaja o descuento parcial o total.
🔎 Guía completa para emitir este tipo de nota crédito. - Ajuste de precio.
🔎 Guía completa para emitir este tipo de nota crédito. - Descuento comercial por pronto pago.
- Descuento comercial por volumen de ventas.
3. Configuración de numeración para notas crédito electrónicas
El primer paso para crear notas crédito, es crear una numeración electrónica.
Sigue estos pasos:
1. Dirígete al menú de “Configuración”, en la sección de “Facturación”, selecciona “Numeraciones”.
2. Haz clic en “Nueva numeración”.
3. Completa la información. Observa los campos del formulario y su explicación.
4. Finalmente, haz clic en “Guardar” para conservar los cambios.
Observa:

✍️ Formulario “Nueva numeración”
- Tipo de documento: en este campo debes elegir la opción “Nota crédito”.
- Numeración automática: al activar esta opción, el sistema generará el siguiente número correlativo de forma automática.
- Numeración electrónica: selecciona esta opción para que tus notas crédito sean electrónicas y puedan emitirse a la DIAN.
- Nombre: ingresa un nombre que te ayudará a identificar la numeración de las demás creadas.
- Número inicial: ingresa el número con el que se creará tu próxima nota crédito.
- Prefijo: te permite diferenciar entre varias numeraciones, por ejemplo, para distintos puntos de venta.
- Preferida: si marcas tu numeración como preferida, será seleccionada por defecto cuando vayas a crear una nueva nota de crédito.
🔎 Conoce más acerca de cómo gestionar la numeración de tus comprobantes.
📢 Importante: una vez configurada la numeración, verifica la precisión decimal de tu cuenta. Las notas crédito deben tener la misma precisión decimal de su respectiva factura de venta, de lo contrario, te podría salir la siguiente notificación:

Para conocer la precisión decimal de tu cuenta, dirígete al menú de "Configuración" e ingresa a la opción "Empresa" del recuadro "Empresa".
Observa:
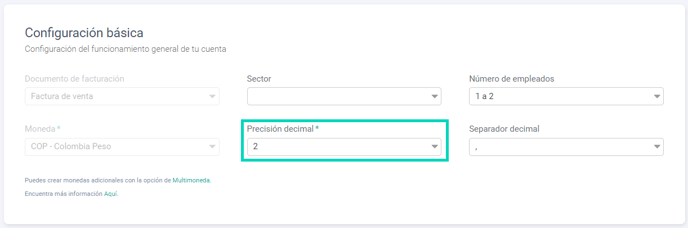

4. Cómo emitir notas de crédito para anular facturas electrónicas
Puedes emitir notas crédito electrónicas para anular o generar devoluciones desde la factura de venta o desde el panel de devoluciones.
4.1. Emite notas crédito desde cero
Sigue estos pasos:
1. Dirígete al menú “Ingresos” y selecciona la opción “Devoluciones en ventas”.
2. Haz clic en el botón “Nueva devolución”.
3. Completa la información. Observa los campos del formulario y su explicación.
4. Haz clic en “Crédito a ventas”, "Agregar venta" y selecciona la factura correspondiente.
📍 Nota: la factura que vayas a seleccionar debe estar "Por cobrar" para poder aplicar el crédito a ventas, de lo contrario, no será visible para su selección.
5. Finalmente, haz clic en “Guardar y emitir”.
Observa:

📢 Importante:
- En el campo “Monto” debes colocar el valor total de la nota crédito.
- Puedes agregar una factura por cada nota crédito, si deseas anular dos facturas, debes crear dos notas crédito.
- Para que en la sección de “Crédito a venta” te aparezca el número de factura correspondiente, la factura de venta debe estar en estado “Por cobrar”.
✍️ Formulario “Nueva devolución”
A continuación te explicamos los campos más importantes de este formulario:
- Tipo de documento: elige "Nota crédito".
📍 Nota: la "Nota de ajuste POS" se utiliza en devoluciones para documentos POS electrónicos.
🔎 Emite documentos equivalentes POS electrónicos desde tu cuenta de Alegra Contabilidad. - Numeración: selecciona una numeración para la nota.
🔎 Conoce cómo configurar la numeración de tus comprobantes. - Contacto: es el cliente a quien va dirigida la nota crédito, recuerda que debe coincidir con el de la factura de venta.
- Razón: indica el motivo de la creación de la nota crédito.
- Notas: agrega comentarios adicionales que consideres necesarios.
- Tipo de operación: selecciona dependiendo de si tu cliente emitió o no los eventos de aceptación al recibir la factura, es decir, elige "Referencia a factura electrónica" si la factura aún no ha sido acusada, recibida y aceptada por el cliente, de lo contrario, elige "Sin referencia a factura electrónica".
- Concepto: elige la opción de acuerdo al motivo por el cual se está aplicando la nota crédito.
- Fecha: selecciona la fecha de emisión de la nota crédito.
- Moneda: selecciona la moneda con la cual se creará la nota crédito.
🔎 Descubre cómo realizar transacciones en diferentes monedas. - Bodega: selecciona la bodega asociada a los productos que vas a incluir en la nota, recuerda que al aplicar la nota crédito, las cantidades regresarán a tu inventario.
🔎 Conoce cómo gestionar tu inventario en diferentes Bodegas - Almacenes - Depósitos. - Centro de costo: selecciona el centro de costos correspondiente a la factura de venta.
🔎 Aprende a crear centros de costos. - Ítem: selecciona los productos que retornarán al inventario, a los que les vas a aplicar el descuento o a los que vas a corregir.
- Crédito a venta: selecciona la factura a la cual se le aplicará el descuento y en el campo “Monto” indica el valor total de la nota crédito.
4.2. Emite notas crédito desde la factura de venta
Sigue estos pasos:
1. Dirígete al menú “Ingresos” y selecciona la opción “Facturas de venta”.
2. Ingresa al detalle de la factura de venta a la que aplicarás la nota crédito.
3. Haz clic en “Más acciones” y selecciona “Aplicar nota crédito”.
📍 Nota: si la opción no está activa, es porque ya aplicaste una nota crédito. Para aplicar una segunda nota, debes hacerlo desde cero.
4. Se cargarán los datos de la factura de venta, valida la información y dirígete a la sección "Crédito a ventas" en donde ingresarás el monto a acreditar.
5. Finalmente, haz clic en “Guardar y emitir”.
Observa:

5. Aplicar nota crédito por devolución del mismo valor de la factura de venta
Por ejemplo: “La empresa Ejemplar vende al cliente ABC una cinta impresora EPSON por un precio de $90.000, el cliente la devuelve por garantía y decide llevarse una cinta impresora Samsung por el mismo valor”.
Para generar la devolución y facturar un ítem nuevo del mismo valor, sigue estos pasos:
1. Editar el Recibo de caja de la factura inicial: ingresa al recibo de caja de la primera factura de venta y haz clic en editar, luego, en Tipo de transacción, selecciona la opción “No”, agrega la cuenta contable de anticipo recibido y haz clic en guardar.
Observa:
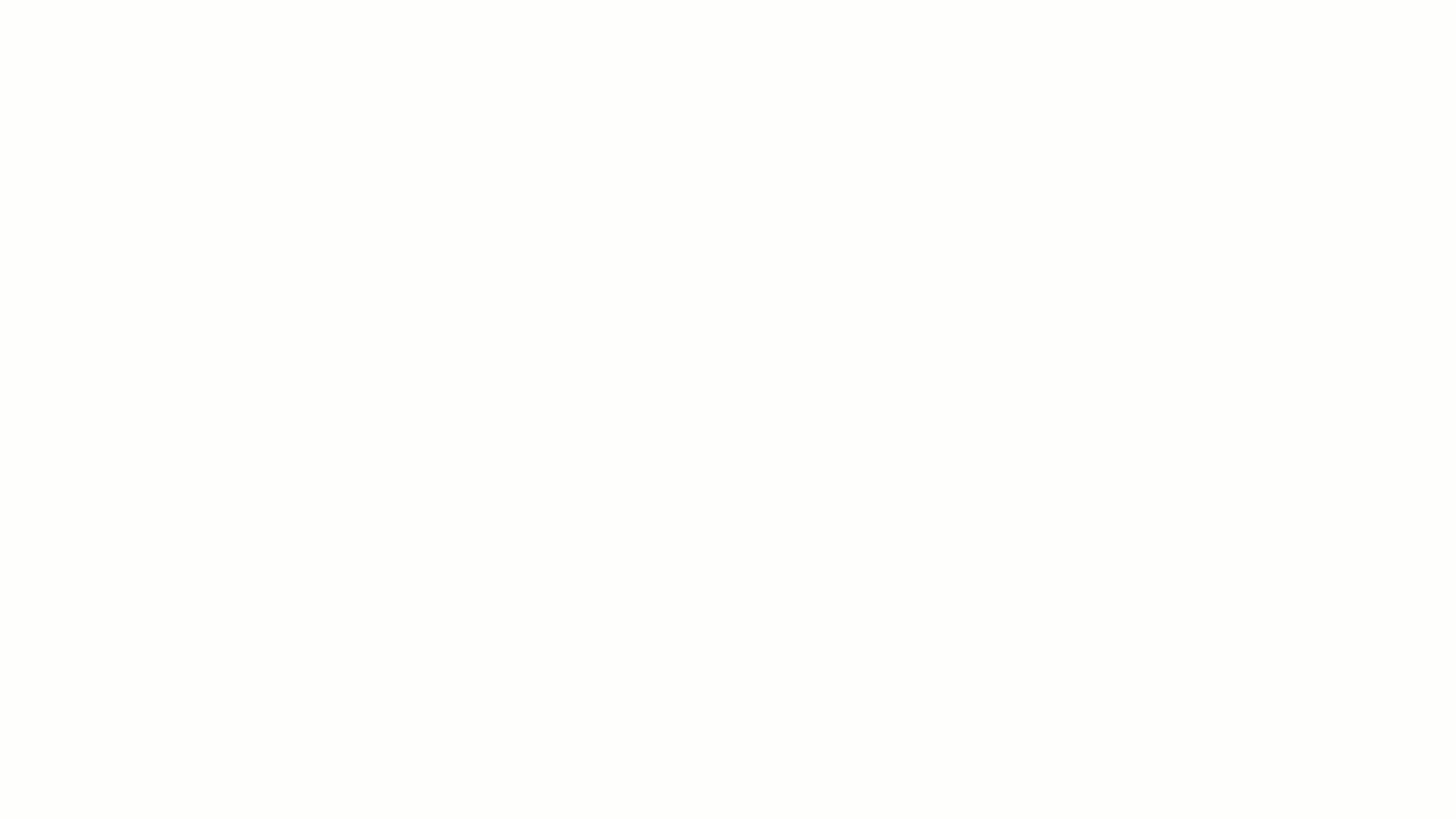
2. Crear la nueva factura: aquí debes crear la factura de venta del producto que se va a llevar por cambio el cliente. En este caso se factura la cinta impresora Samsung. Finalmente, una vez facturada, haz clic en el botón Más acciones, selecciona la opción, aplicar anticipos y guarda la información.
Observa:
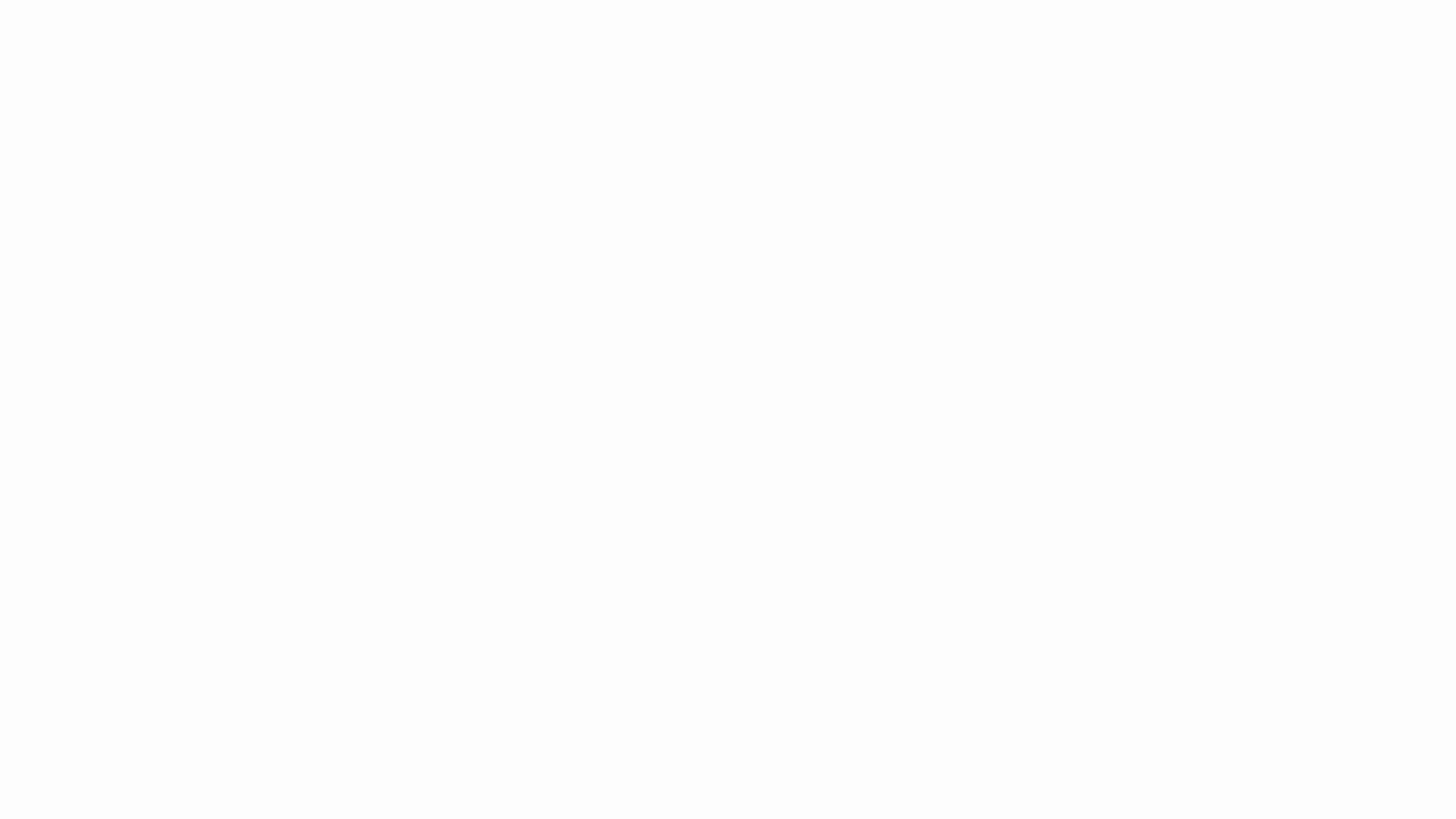
3. Aplica la nota crédito: ahora debes ingresar a la factura de venta del producto que el cliente devolvió y aplicas la nota crédito.
Observa:
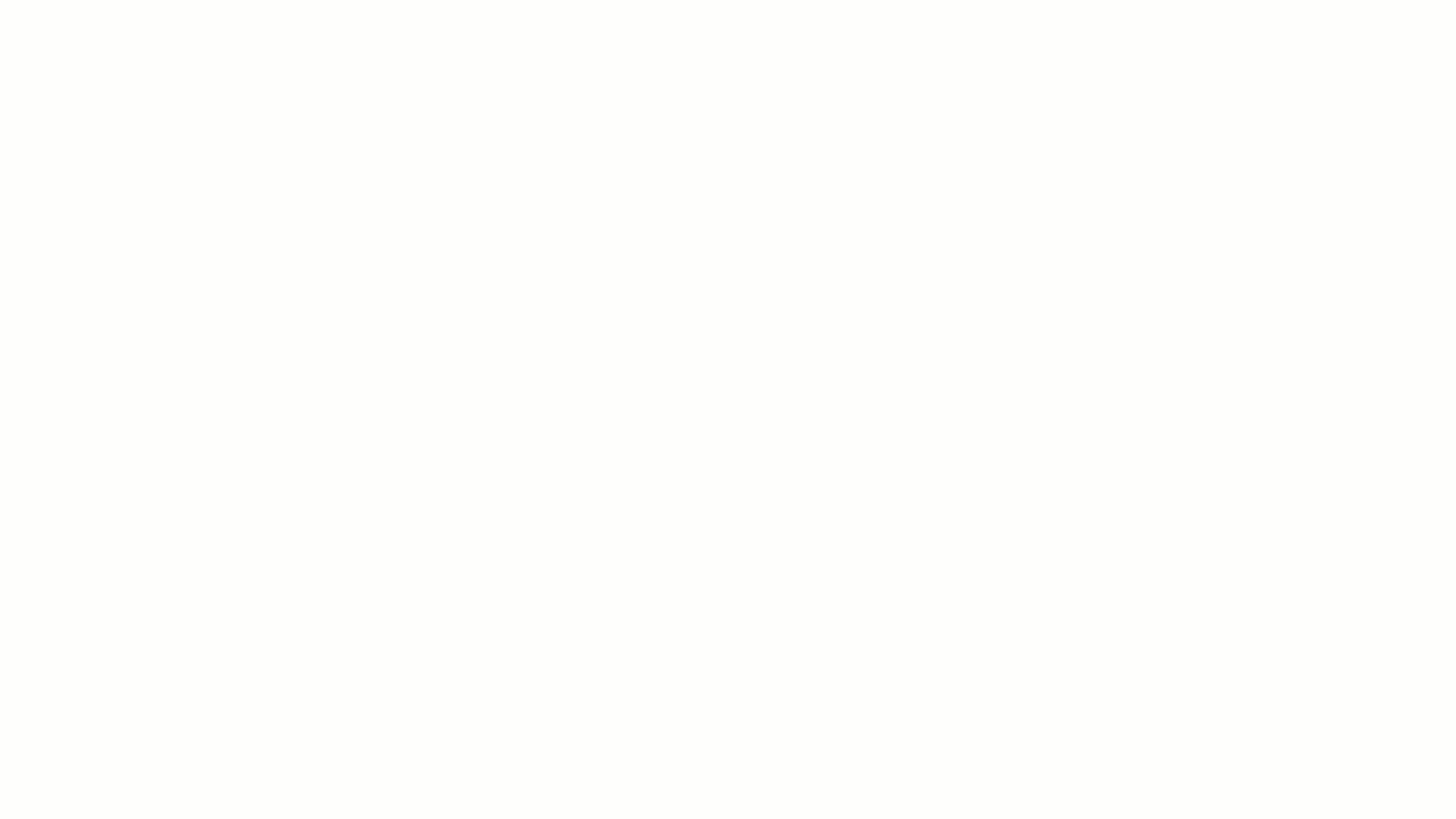
📍 Nota: en el campo “Monto” debes colocar el valor total de la nota crédito.
6. Aplicar nota crédito por devolución de menor valor al de la factura de venta
Por ejemplo: “La empresa Ejemplar vende al cliente ABC una cinta impresora EPSON por un precio de $90.000, el cliente la devuelve por garantía y decide llevarse una cinta impresora Konica por el precio de $80.000”.
Para generar la devolución y facturar un ítem nuevo del menor valor, sigue estos pasos:
1. Editar el Recibo de caja de la factura inicial: ingresa al recibo de caja de la primera factura de venta y haz clic en editar, luego en Tipo de transacción selecciona la opción “No”, agrega la cuenta contable de anticipo recibido y en este caso coloca $80.000, agregas también la cuenta de devoluciones en pasivo y allí colocas los $10.000, para terminar haz clic en guardar.
Observa:
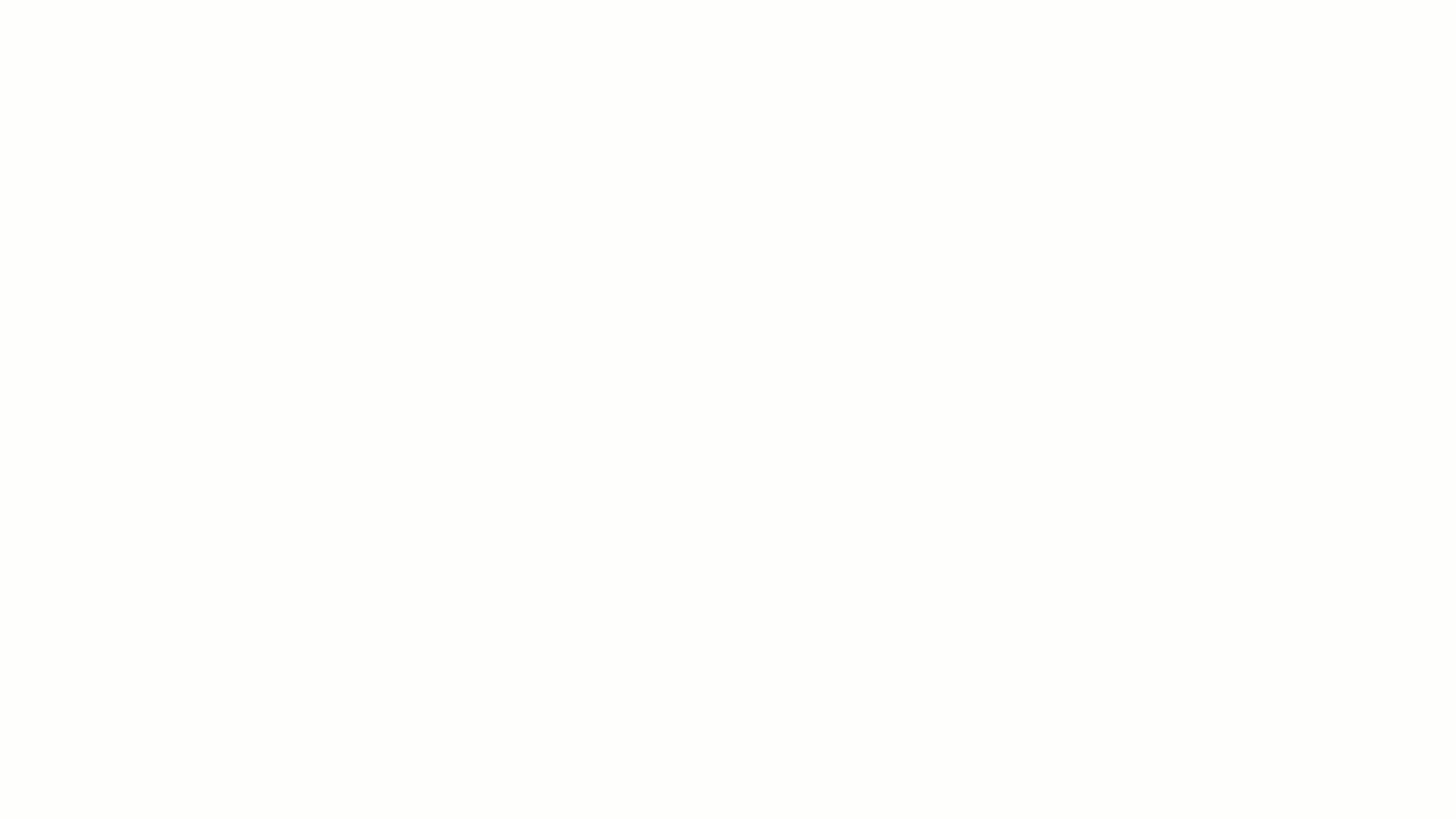
2. Crear la nueva factura: aquí debes crear la factura de venta del producto que se va a llevar por cambio el cliente. En este caso se factura la cinta impresora Konica. Finalmente, una vez facturada, haz clic en el botón Más acciones, selecciona la opción, aplicar anticipos y guarda la información.
Observa:
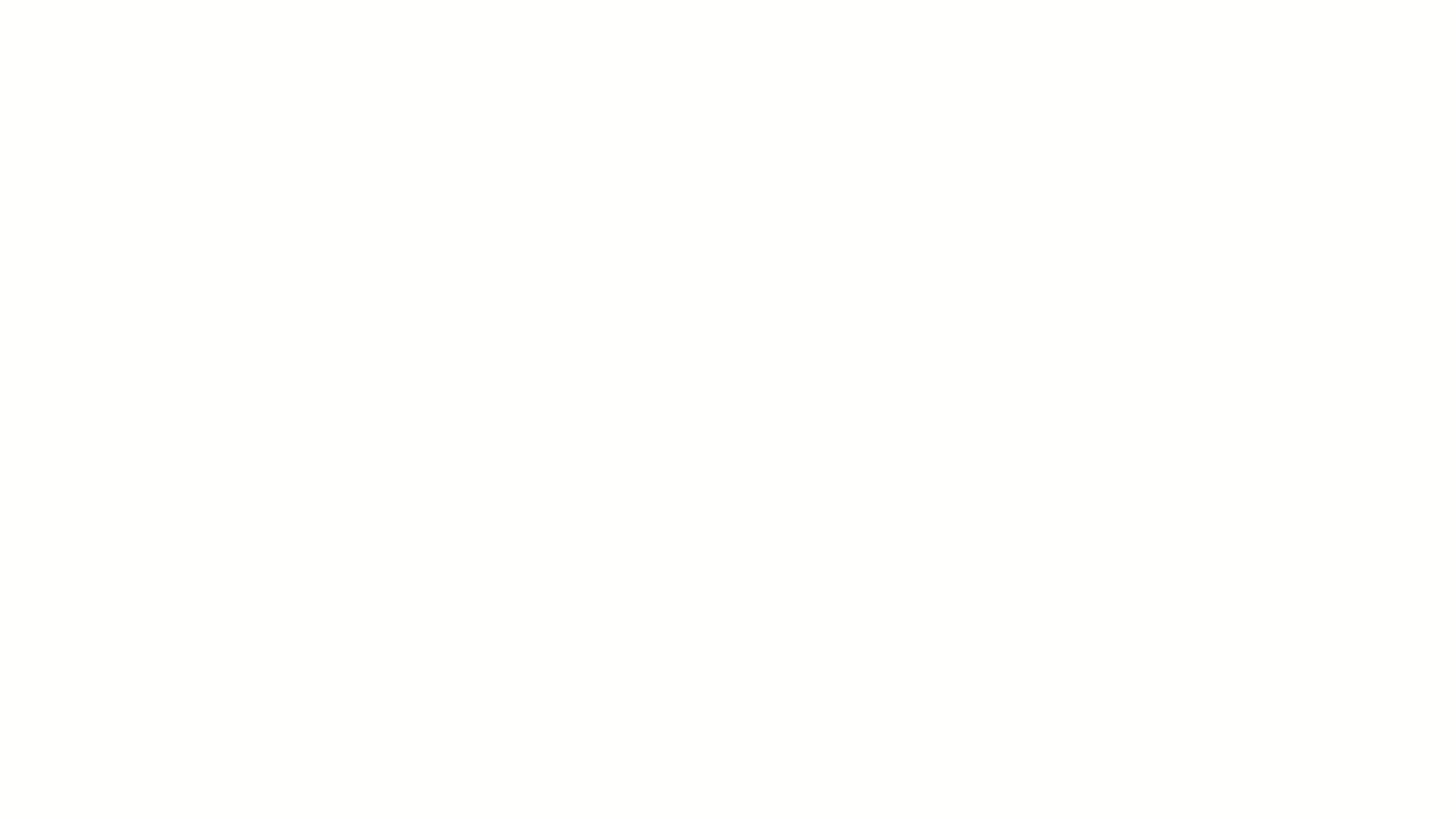
3. Aplica la nota crédito: ahora debes ingresar a la factura de venta del producto que el cliente devolvió y aplicas la nota crédito.
Observa:

📍 Nota: en el campo “Monto” debes colocar el valor total de la nota crédito.
4. Generar un Comprobante de egreso: para terminar el proceso se debe generar un comprobante de egreso, devolviendo los $10.000 al cliente.
Observa:
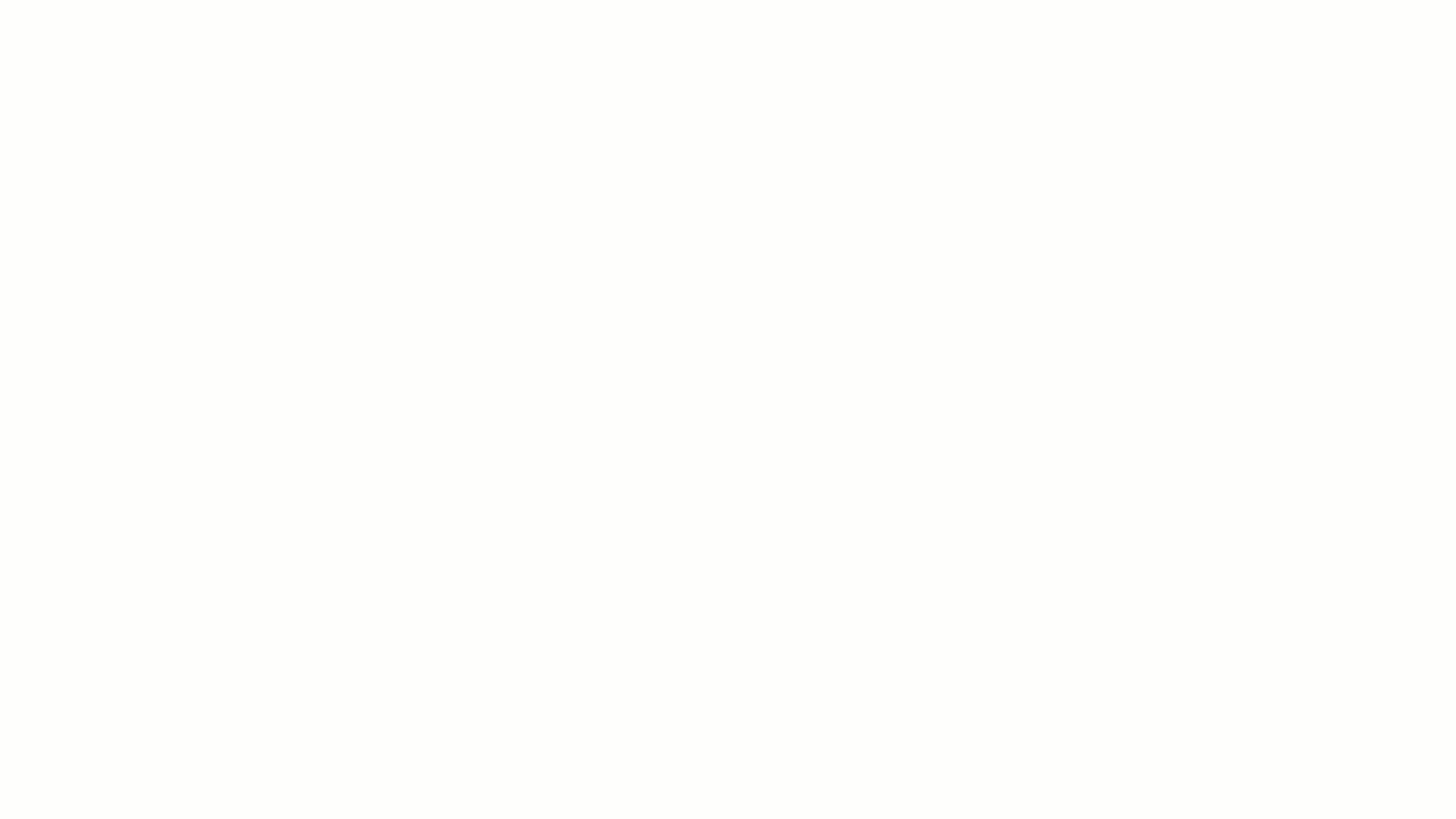
📍 Nota: También puedes aplicar notas parciales ingresando a la factura de venta electrónica > Más acciones > Aplicar nota crédito, sin embargo, esta opción solo te permitirá aplicar una nota crédito.
7. ¿Cómo consultar el estado de mis notas de crédito?
1. Dirígete al menú “Ingresos” y selecciona la opción “Devoluciones en ventas”.
2. Ubica la nota crédito a consultar, en la columna de Acciones selecciona “Ver detalle”.
Observa:

En este apartado podrás ver el número de tu nota crédito, su estado ante la DIAN, código CUDE y otros datos de interés. Además, en la parte superior encontrarás una opción para ver el comprobante directamente en la DIAN.
📑 Contenido relacionado
¿Aún no tienes cuenta en Alegra?
Conoce las soluciones del ecosistema Alegra: Alegra Contabilidad, Alegra POS y Alegra Nómina.
Aprende con nosotros y certifícate de forma gratuita en Alegra Academy.
¡Únete a nuestro foro de Alegra Community! Allí podrás compartir experiencias y aclarar tus dudas sobre facturación electrónica, contabilidad, normatividad y mucho más.
Descubre las funcionalidades más pedidas y entérate de todas nuestras actualizaciones en el blog de novedades. Accede a contenido exclusivo para contadores y estar Siempre al día.
¡Crece junto a Alegra! Únete a nuestras capacitaciones virtuales y fortalece tus conocimientos en contabilidad, facturación electrónica y más.
Si tienes inquietudes sobre este u otros procesos, nuestro equipo de soporte está listo para ayudarte las 24 horas, cualquier día de la semana, y sin costos adicionales.