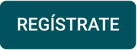En Alegra puedes crear productos inventariables, para llevar el control de las cantidades disponibles en tu bodega, o no inventariables, para facturar servicios y otros conceptos.
Por ejemplo: "La empresa Ejemplar desea crear productos inventariables en Alegra Contabilidad, para usarlos al momento de crear sus facturas y llevar un mejor control de su inventario".
👉 Índice
- ¿Qué son los productos inventariables, no inventariables y servicios?
A. Inventariables.
B. No Inventariable.
C. Servicios. - Crear los productos en el sistema uno a uno.
- Importarlos masivamente desde un archivo de Excel de forma rápida.
1. ¿Qué son los productos inventariables, no inventariables y servicios?
A. Inventariables
Se refiere a productos tangibles que por su naturaleza deben ser almacenados para su posterior venta o uso.
Por ejemplo: productos manufacturados, materias primas, productos terminados.
Algunas características de este tipo de productos en Alegra:
- Permite llevar el control de cantidades y costos (Kárdex).
- Puedes establecer cantidades mínimas y máximas de stock.
- Puedes asignarles variantes.
- Presencia en los reportes de “Valor de inventario” y “Rentabilidad por ítem”.
- Cuentas contables en las que se registrarán los movimientos: ingresos, inventarios, costos de venta.
B. No inventariables
Los productos no inventariables son bienes que una empresa vende, pero que no forman parte de su inventario.
Por ejemplo: licencias, seguros, suscripciones en línea.
Algunas características de este tipo de productos en Alegra:
- No manejan costos ni cantidades, por lo tanto, tampoco tendrán presencia en los reportes de “Valor de inventario” y “Rentabilidad por ítem”.
- Cuentas contables en las que se registrarán los movimientos: ingresos.
C. Servicios
Son intangibles y se consumen al momento de ser prestados.
Por ejemplo: consultorías, reparaciones, transporte. Su comportamiento y características son similares a los productos no inventariables.
2. Cómo crear tus productos en el sistema uno a uno
En Alegra puedes crear tus productos o servicios ingresando su información de forma rápida o configurando la información contable.
Sigue estos pasos:
1. Dirígete al menú "Inventario" ubicada en el menú principal y elige la opción "Productos y Servicios".
2. Haz clic en el botón "Nuevo Producto/servicio".
3. Selecciona en el formulario el tipo de ítem que deseas crear.
4. Completa el formulario con la información solicitada. Observa la explicación de los campos.
5. Dirígete a la opción "Guardar" para conservar los cambios.
Observa:
Formulario “Nuevo producto/servicio”
Sección - Información General
- Nombre (Requerido): ingresa un nombre que identifique tu producto o servicio.
- Referencia: Ingresa un código diferente que identifique a cada producto, puede ser numérico o alfanumérico, este campo lo defines tú y no debe confundirse con el código de producto.
- Unidad de medida (Requerido): selecciona la unidad en que se mide tu inventario.
- Categoría: si tienes categorías creadas, puedes seleccionar a la que pertenece el ítem.
🔎Clasifica tus productos de venta por categorías y agiliza la facturación de tu negocio. - Descripción: en este campo puedes agregar las características de tu producto, por ejemplo medidas, talla, color o las especificaciones de un servicio.
- Adjuntar imagen: con esta opción puedes agregar una o dos imágenes a tus productos o servicios, y seleccionar una como favorita para que se muestre por defecto.
- Configura la opción de variantes: usa esta opción para agregar variantes a tus ítems y clasificarnos de una forma más detallada.
- Inventariable: marca esta opción para configurar las opciones de inventario.
- Venta en negativo: activa esta opción para recibir una alerta cuando el ítem que deseas vender no lo tengas en tu stock.
- Precio base (Requerido): ingresa el precio de venta al público antes de impuestos.
- Impuesto: selecciona el impuesto asociado a tu producto.
- Precio total (Requerido): ingresa el precio de venta al público en general con impuestos incluidos.
- Costo inicial (Requerido): ingresa el precio de venta al público antes de impuestos.
- Almacén: elige el almacén en el que quieres registrar este producto.
- Cantidad inicial (Requerido para inventariables): ingresa las unidades iniciales del producto antes de realizar facturas de compra y venta.
- Cantidad mínima (Requerido para inventariables): indica la cantidad mínima que deseas tener de este producto. Al llegar a esta cantidad el sistema te alertará.
- Cantidad máxima (Requerido para inventariables): indica la cantidad máxima que deseas tener de este producto. Al llegar a esta cantidad el sistema te alertará.
- Listas de precio: asigna varios precios con valor fijo.
- Valor: asigna un porcentaje de descuento sobre el valor base.
Sección - Campos adicionales:
- Agrega campos personalizables para incluir información adicional del producto.
Sección - Configuración contable
- Cuenta contable: selecciona la cuenta contable en la que se registrarán los valores por ventas del ítem.
🔎 Personaliza tu catálogo de cuentas en República Dominicana y genera reportes según NIIF. - Cuenta de inventario: selecciona la cuenta contable donde se registrarán los valores de entrada y salida del producto.
- Cuenta de costo de venta: selecciona la cuenta contable donde se registrarán el valor del costo de venta del producto.
3. Cómo importar tus productos o servicios de forma masiva
Sigue estos pasos:
1. Dirígete al menú "Inventario" y elige la opción "Productos y Servicios”, luego selecciona la opción "Más acciones".
2. Haz clic en el botón "Importar desde Excel".
3. Descarga y guarda la plantilla con el nombre Libro de Excel (.xlsx).
4. Completa la plantilla con la información de tus productos y servicios, selecciona el botón "Seleccionar archivo", elige la plantilla que guardaste y haz clic en "Importar".
📍 Nota: observa la explicación de los campos.
5. Selecciona la condición de tus productos y Selecciona el encabezado que corresponda al tipo de dato en cada columna, por ejemplo: Nombre = nombre del producto.
6. Dirígete al botón "Importar", verifica la cantidad de productos que deseas importar. Si está todo bien, haz clic en el botón "Aceptar".
Observa:
📍Nota: agregar el impuesto es opcional, si no indicamos un nombre o porcentaje, el producto queda actualizado sin impuesto, podrás modificarlo más tarde.
- Cuenta contable: indica el nombre de la cuenta a la que deseas asociar el producto. 🔎 Personaliza tu catálogo de cuentas en República Dominicana y genera reportes según NIIF.
- Categoría: clasifica tus productos en diferentes categorías.
- Unidad de medida: indica la unidad de medida de tus productos. Por ejemplo: unidad, litros, metros, entre otros.
- Listas de precio: la plantilla descargada no incluirá las listas de precio desactivadas.
🔎 Crea listas de precios en Alegra.
En este caso puedes especificar precio de venta del producto en la lista "General" y para cada lista de precios creada en el sistema. Ten en cuenta:- Para asociar una lista de precios de tipo porcentaje (%), solo es necesario indicar un carácter (puede ser un número o letra cualquiera) en la columna de la lista de precio.
- Para asociar una lista de precio por valor debes indicar el precio de lista del producto en la columna correspondiente.
- Si en las columnas de listas de precio existe alguna celda vacía, el producto de esa fila no quedará asociado a la lista de precio.
- Costo unitario: puedes modificar el costo unitario de cada producto. La información ingresada en este campo sólo se tendrá en cuenta para productos inventariables.
- Cantidad inicial: es la cantidad que tenía el producto al momento de su creación no es la cantidad actual, modifica este campo únicamente cuando debas hacer una corrección y ten presente que esto afectará las unidades actuales en tu inventario. La información ingresada en este campo sólo se tendrá en cuenta para productos inventariables.
- Código de barras: ingresa el código de barras para el producto, recuerda que debes tener esta funcionalidad activada previamente.
🔎 Agrega el Código de Barras a tus Productos de venta en Alegra POS.
📢 Recomendaciones
- Debes estar seguro de cambiar estos datos, al ser valores iniciales podrían afectarse los resultados de las consultas asociadas a los productos vendidos anteriormente.
- El orden de las filas y columnas de la plantilla debe conservarse, por lo tanto procura no agregar columnas, filas o celdas.
- Si deseas trabajar con la columna "Código", ten presente que esta es el identificador de los productos, por lo tanto debes mantener estos datos tal como aparecen en la plantilla original.
- Recuerda que puedes modificar los campos: Nombre, Referencia, Clave de producto, Descripción, Nombre impuesto, Porcentaje impuesto, Cuentas contables, Listas de precios, Costo unitario, Cantidades iniciales en bodegas y Código de barras (cuando está activado).
- Después de actualizar la plantilla, la debes guardar como Libro de Excel (.xlsx) para importarla al sistema.
Conoce las soluciones del ecosistema Alegra: Alegra Contabilidad, Alegra POS y Alegra Nómina.
Aprende con nosotros y certifícate de forma gratuita en Alegra Academy.
¡Únete a nuestro foro de Alegra Community! Allí podrás compartir experiencias y aclarar tus dudas sobre facturación electrónica, contabilidad, normatividad y mucho más.
Descubre las novedades y actualizaciones de Alegra en nuestro blog de novedades.
¡Crece junto a Alegra! Únete a nuestras capacitaciones virtuales y fortalece tus conocimientos en contabilidad, facturación electrónica y más.
Si tienes inquietudes sobre este u otros procesos, nuestro equipo de soporte está listo para ayudarte las 24 horas, cualquier día de la semana, y sin costos adicionales.

 💡
💡