Agrega la imagen de tu firma para usarla en tus documentos
La Firma es un manuscrito que representa el nombre y apellido de una persona, se utiliza con el fin de darle autenticidad o mostrar aprobación al contenido de un documento.
Por ejemplo: "La empresa Ejemplar tiene 3 usuarios con acceso a Alegra: Antonio, María y Carlos. Antonio y María elaboran facturas de venta y quieren que contengan sus firmas; por lo tanto agregan una imagen con su firma que se verá en la facturas al momento de imprimirlas o enviarlas por correo".
Alegra te permite agregar una imagen de tu firma. Puedes hacerla a mano y escanearla, o tomarle una foto y agregarla en Alegra. Esta firma será visible en tus facturas de venta, cotizaciones y remisiones (conduces, albaranes, reportes de entrega).
Agrega la firma a tu usuario
Para agregar la firma a tu usuario, ingresa a tu cuenta de Alegra con tu usuario y contraseña, luego sigue estos pasos para configurarla:
1. Haz clic en el menú "Configuración".
2. En el recuadro "Plantillas de impresión" selecciona la opción "Plantillas".
3. Ubica la sección "Firma de usuario para documentos" y haz clic en el botón "Utilizar mi firma".
4. Haz clic en el botón "Seleccionar", elige la firma que deseas cargar y haz clic en el botón "Abrir".
5. Por último haz clic en el botón "Enviar" y luego en "Guardar".
Observa:
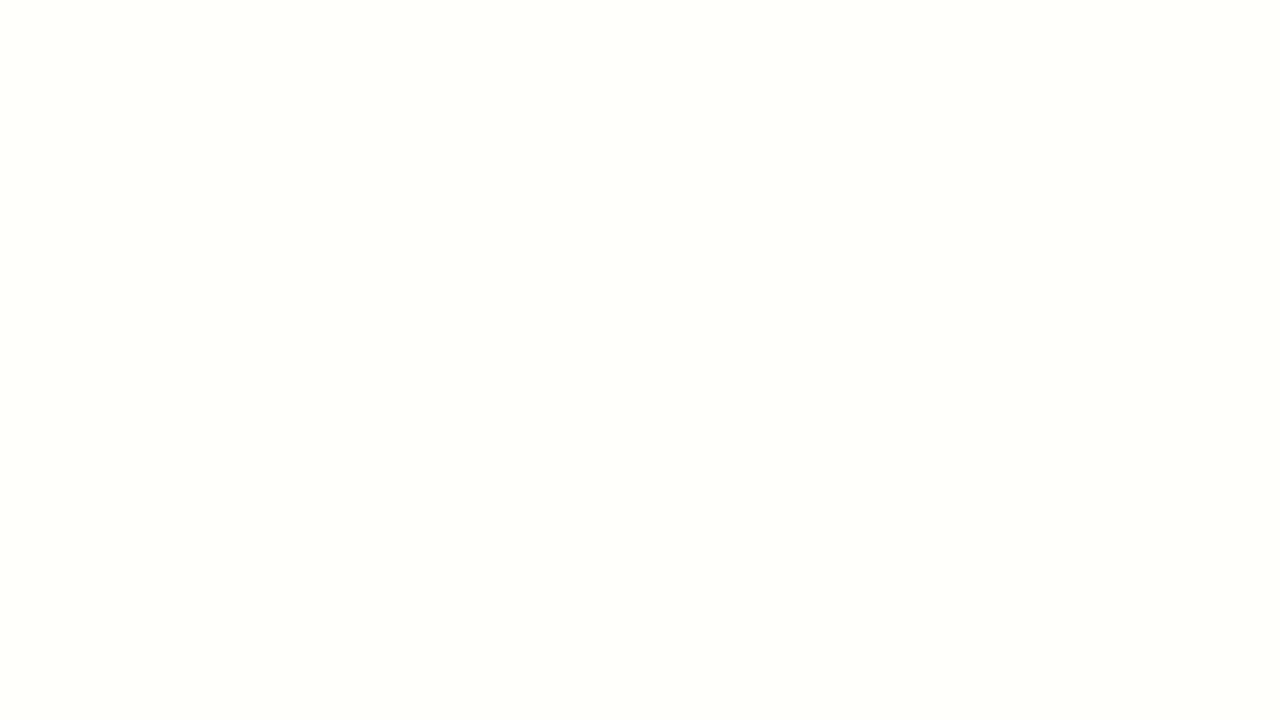
La firma será incluida en el campo "Elaborado por" de los documentos que generes con las siguientes plantillas:
- Clásico (carta).
- Simple (carta).
- Clásico (media carta).
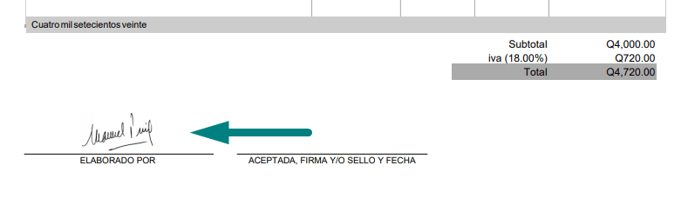
Elimina el fondo de la imagen
En Alegra puedes subir la imagen de la firma con el fondo que desees, sin embargo te recomendamos que el fondo sea transparente para que se vea mucho mejor.
Existen varias alternativas para eliminar el fondo de una imagen, una muy sencilla es desde el celular usando cualquier aplicación para tal fin. Para este ejemplo usaremos Background Eraser (descárgala aquí) y sigue estos pasos:
1. Toma una foto de tu firma con el celular.
2. Abre la app Background Eraser y selecciona "Load photo".
3. Selecciona la imagen de tu firma, recorta los espacios sobrantes y haz clic en "Done".
4. Selecciona la opción "Auto" para eliminar el fondo automáticamente, y señala con la mira los espacios a eliminar. Ahora verás el fondo a cuadros que indica que la imagen ya tiene fondo transparente.
5. Haz clic en "Done" y la imagen quedará guardada en tu dispositivo. Puedes compartirla por correo para usarla desde el computador.
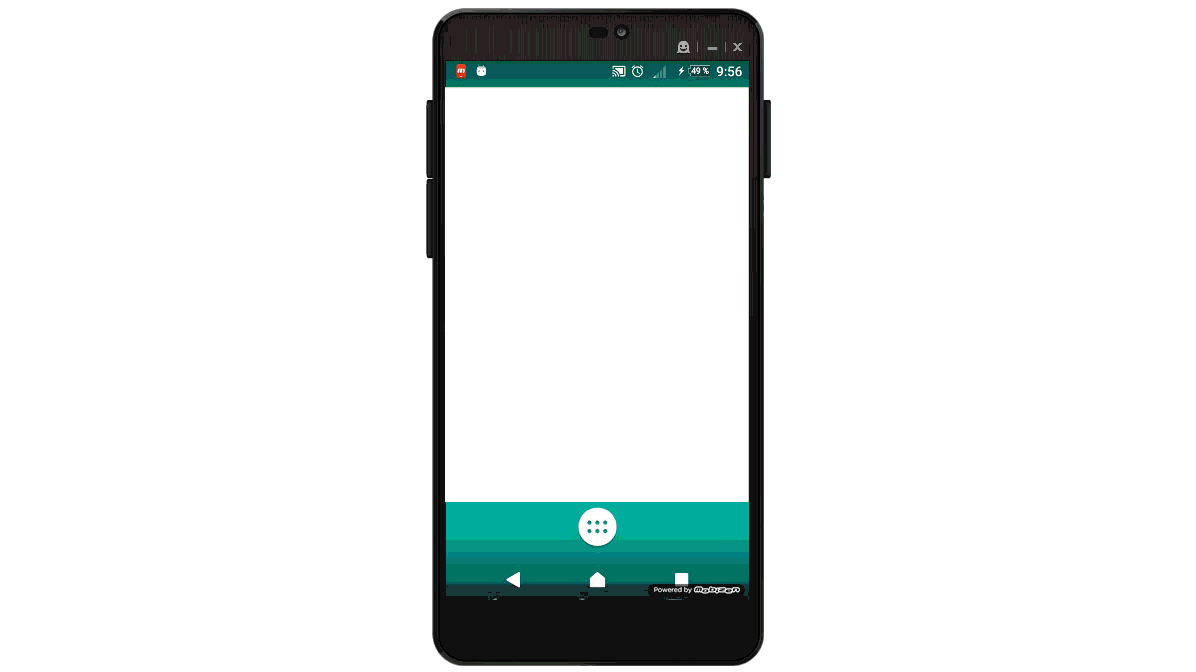
También podrás subir una imagen con tu firma en una hoja con fondo blanco inferior a 10MB en formato png, jpg o jepg.
Alegra cuenta con diferentes modelos de plantillas para elaborar tus documentos. Podrás elegir el diseño que mejor se ajuste a tus necesidades.
El proceso de agregar la firma a las facturas hechas por computador no se relaciona con Facturación Electrónica que es un modelo diferente usado en varios países y se diferencia de la factura tradicional en papel porque se envía al ente fiscal mediante un sistema de comunicación directa.
¡Esperamos haber resuelto tu consulta!
Conoce las soluciones del ecosistema Alegra: Alegra Contabilidad y Alegra POS.
Aprende con nosotros y certifícate de forma gratuita en Alegra Academy.
¡Únete a nuestro foro de Alegra Community! Allí podrás compartir experiencias y aclarar tus dudas sobre facturación electrónica, contabilidad, normatividad y mucho más.
Descubre las funcionalidades más pedidas y entérate de todas nuestras actualizaciones en el blog de novedades.
Si tienes inquietudes sobre este u otros procesos, nuestro equipo de soporte está listo para ayudarte las 24 horas, cualquier día de la semana, y sin costos adicionales.

