Configura las numeraciones para tus documentos
En Alegra, puedes personalizar numeraciones para tus documentos, lo que te permite llevar un mejor control y organización de tus registros mediante un consecutivo automático.
Por ejemplo: “La empresa ejemplar tiene dos puntos de venta en la ciudad, para distinguir las facturas correspondientes a cada ubicación, crea una numeración exclusiva para cada una”.
En este artículo, aprenderás a crear, editar y utilizar tus numeraciones en Alegra POS.
👉 Índice:
- ¿Para qué sirven las numeraciones?
- ¿Cómo crear tus numeraciones?
- Asigna una numeración a tu terminal.
- Asigna una numeración a una factura de venta.
1. ¿Para qué sirven las numeraciones?
Las numeraciones son códigos numéricos o alfanuméricos que identifican de manera única cada documento generado por tu negocio. Sirven para llevar un registro ordenado de tus ventas y demás actividades, facilitando la gestión de tus terminales y puntos de venta.
2. ¿Cómo crear tus numeraciones?
Sigue estos pasos:
1. Dirígete al menú “Configuraciones”.
2. Dirígete al recuadro de “Facturas” y selecciona la opción “Numeraciones”.
3. Haz clic en el botón “Nueva numeración”.
4. Completa la información del formulario. Observa los campos a configurar y su explicación.
5. Finalmente, haz clic en el botón “Guardar” para finalizar el proceso.
Observa:
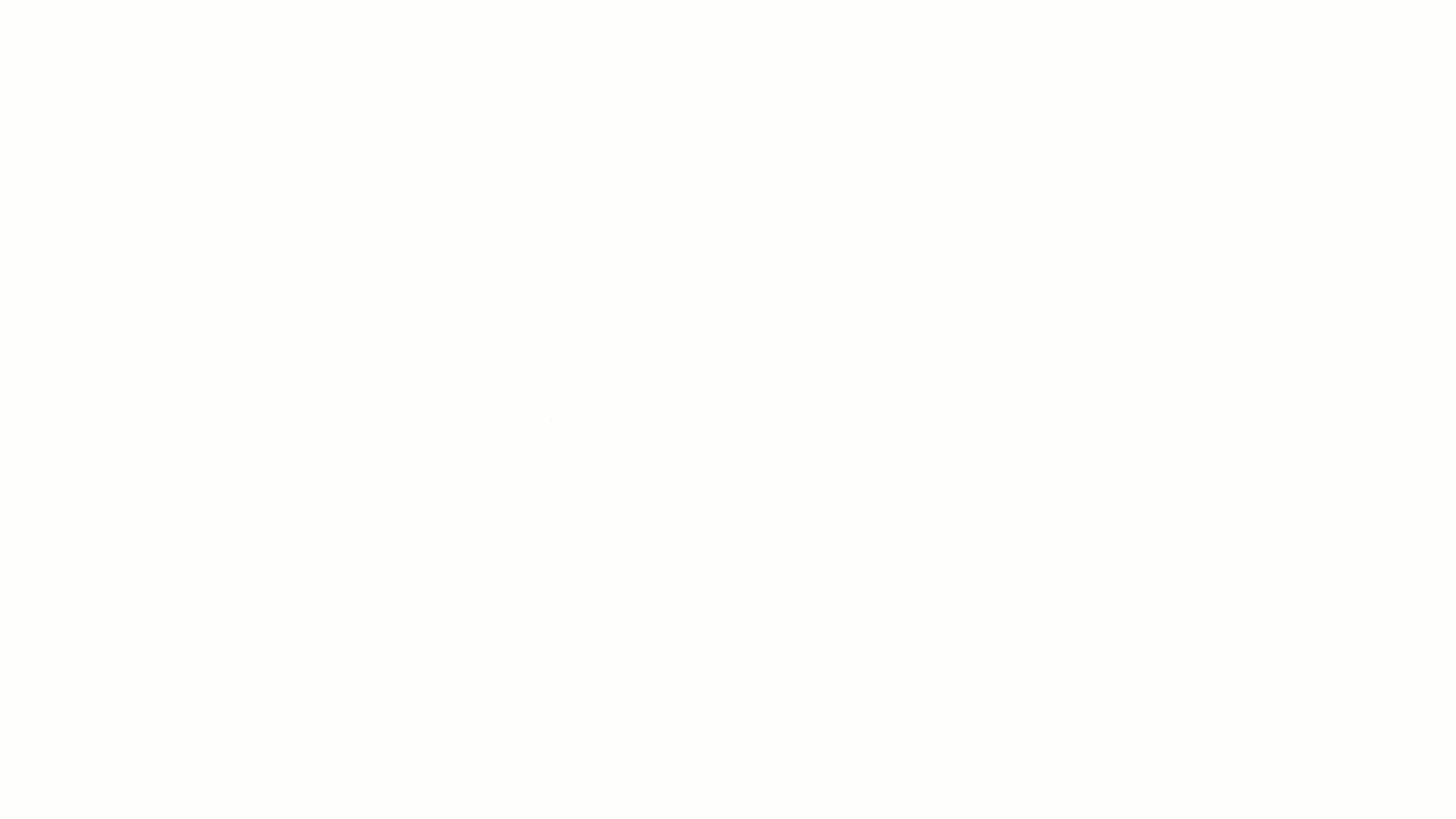
✏️ Edita tus numeraciones creadas
Si requieres modificar una numeración ya creada, simplemente vuelve al panel de “Numeraciones”, selecciona la numeración que deseas cambiar y haz clic en la opción “Editar”, no olvides “Guardar” para finalizar el proceso.
Observa:
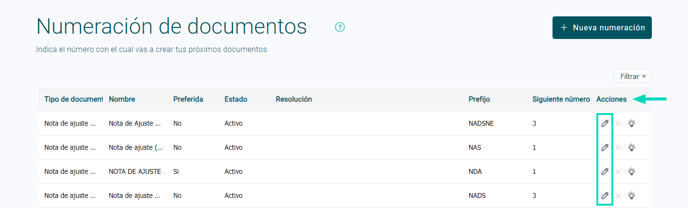
📢 Importante:
Al crear una numeración para documentos POS, selecciona el tipo de documento “Documento equivalente POS”, esto garantizará que la información en tu “Comprobante de informe diario” se registre de manera precisa.
Observa:
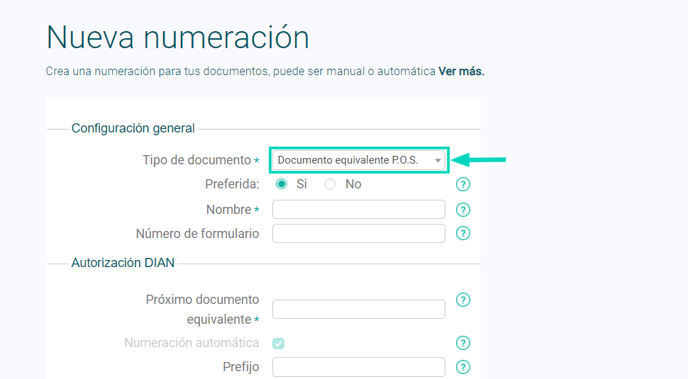
3. Asigna una numeración a tu terminal
Después de haber creado la numeración para tus documentos, es importante establecerla como predeterminada para las ventas que realices desde tu terminal en Alegra POS.
Sigue estos pasos:
1. Dirígete al menú “Configuraciones”.
2. Dirígete al recuadro de “Terminal” y haz clic en “Terminal actual”.
📍 Nota: si tienes varias terminales y quieres asignar una numeración independiente para cada una, puedes hacerlo accediendo a la opción “Gestionar terminales”. Luego ingresa a cada una para asignar su respectiva numeración.
3. En el campo “Numeración de facturas” elige la numeración que deseas usar para las ventas en tu terminal.
4. Finalmente, haz clic en el botón “Guardar” para finalizar el proceso.
Observa:
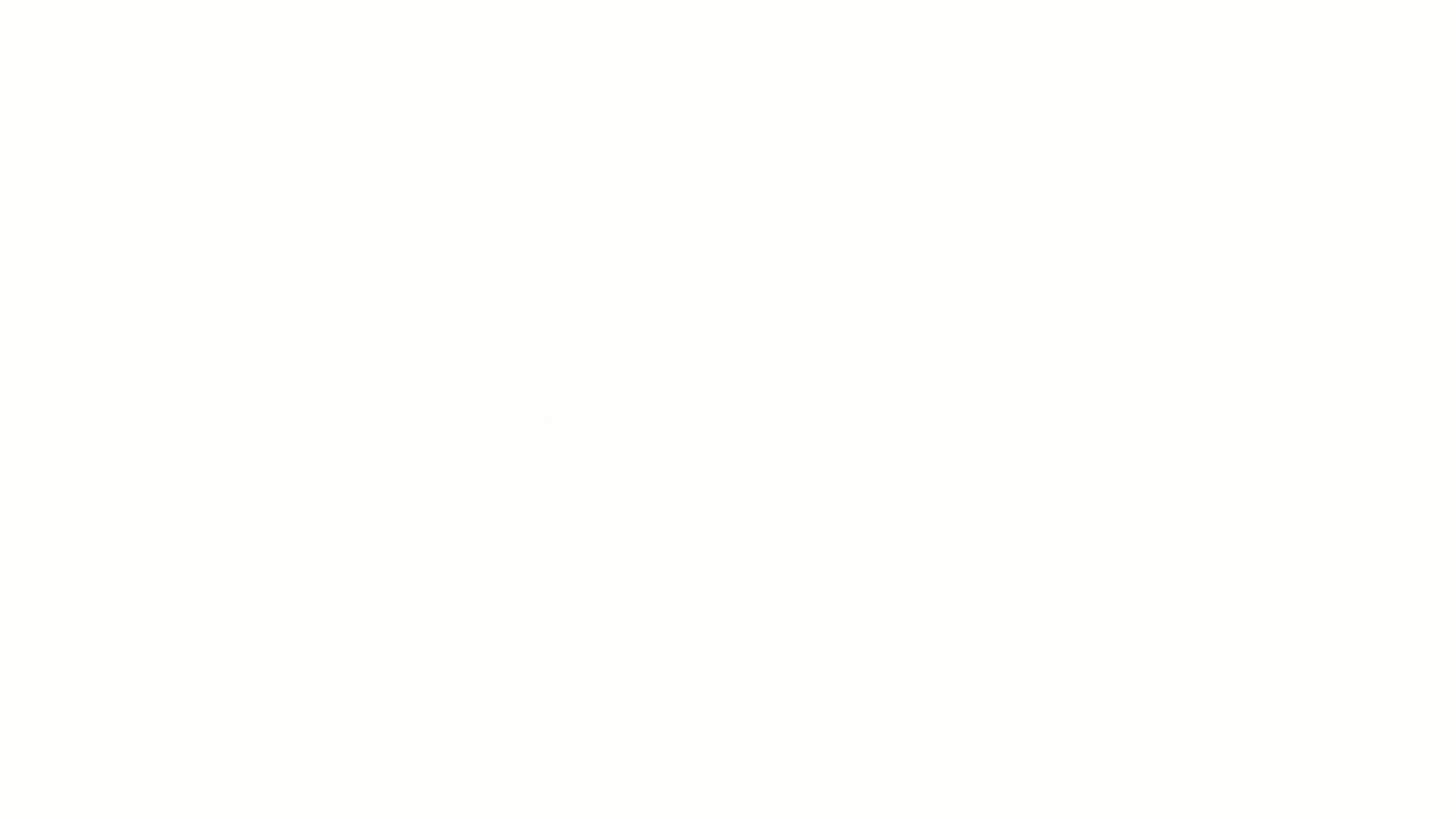
4. Asigna una numeración a una factura de venta
Las numeraciones se asignan automáticamente a las facturas que creas en el sistema siguiendo la numeración que hayas asignado a tu terminal, sin embargo, también tienes la posibilidad de seleccionar manualmente la numeración que deseas utilizar para una factura específica. Esto te permite personalizar aún más tus documentos y adaptarlos a las necesidades particulares de tu negocio.
1. Al momento de generar una factura, haz clic en el campo de numeración y selecciona la que requieres para esa venta específica.
Observa:
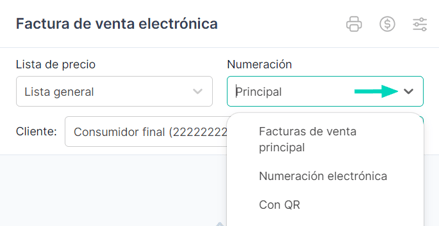
¿Aún no tienes cuenta en Alegra?
Conoce las soluciones del ecosistema Alegra: Alegra Contabilidad, Alegra POS, Alegra Tienda y Alegra Nómina (solo para Colombia).
Aprende con nosotros y certifícate de forma gratuita en Alegra Academy.
¡Únete a nuestro foro de Alegra Community! Allí podrás compartir experiencias y aclarar tus dudas sobre facturación electrónica, contabilidad, normatividad y mucho más.
Descubre las funcionalidades más pedidas y entérate de todas nuestras actualizaciones en el blog de novedades. Accede a contenido exclusivo para contadores y estar Siempre al día.
¡Crece junto a Alegra! Únete a nuestras capacitaciones virtuales y fortalece tus conocimientos en contabilidad, facturación electrónica y más.
Si tienes inquietudes sobre este u otros procesos, nuestro equipo de soporte está listo para ayudarte las 24 horas, cualquier día de la semana, y sin costos adicionales.

