Crea devoluciones de tus productos
En Alegra POS puedes crear devoluciones de tus productos para registrar al cliente saldos a su favor, acreditar la devolución de un valor determinado o para que la empresa pueda corregir errores de una manera sencilla en las facturas ya generadas. Además, puedes aplicar un valor a facturas pendientes, entre otras opciones que tenemos para ti.
👉 Índice:
- ¿En qué casos se pueden generar devoluciones?
- Cómo crear devoluciones en Alegra POS.
- Explicación paso a paso para cada “Tipo de Devolución”.
A. Devolución de dinero.
B. Crédito a factura - Disminuir valor por cobrar a la factura.
C. Combinado - Devolución de dinero al cliente y aplicación de saldo en otra factura pendiente por pago.
D. Saldo a favor - Saldo del cliente que se puede aplicar a otra factura pendiente por pago. - Visualiza las devoluciones creadas en Alegra POS.
1. ¿En qué casos se pueden generar devoluciones?
Se pueden agregar devoluciones en los siguientes casos:
- Cuando el cliente hace la devolución de productos en mal estado.
- Cuando es necesario anular en su totalidad la factura POS generada.
- Cuando es necesario corregir facturas POS generadas con errores.
- Para otorgar al cliente un descuento que no se incluyó en la factura.
2. Cómo crear devoluciones en Alegra POS
Sigue estos pasos:
1. Despliega el menú y selecciona la opción “Devoluciones”.
2. Haz clic en el botón “Nueva devolución”, selecciona el “Tipo de devolución” que generarás al cliente.
3. Selecciona el Cliente, la Numeración con la cual se creara el documento y fecha de la devolución. Luego haz clic en el botón “Continuar”.
4. Ahora debes seleccionar el o los productos que retornaran al inventario o que vas a corregir. Luego haz clic en “Agregar productos” y en “Continuar”.
5. Finalmente, diligencia el formulario con los valores a devolver, la cuenta bancaria de donde saldrá el dinero y haz clic en el botón “Continuar”.
Observa:
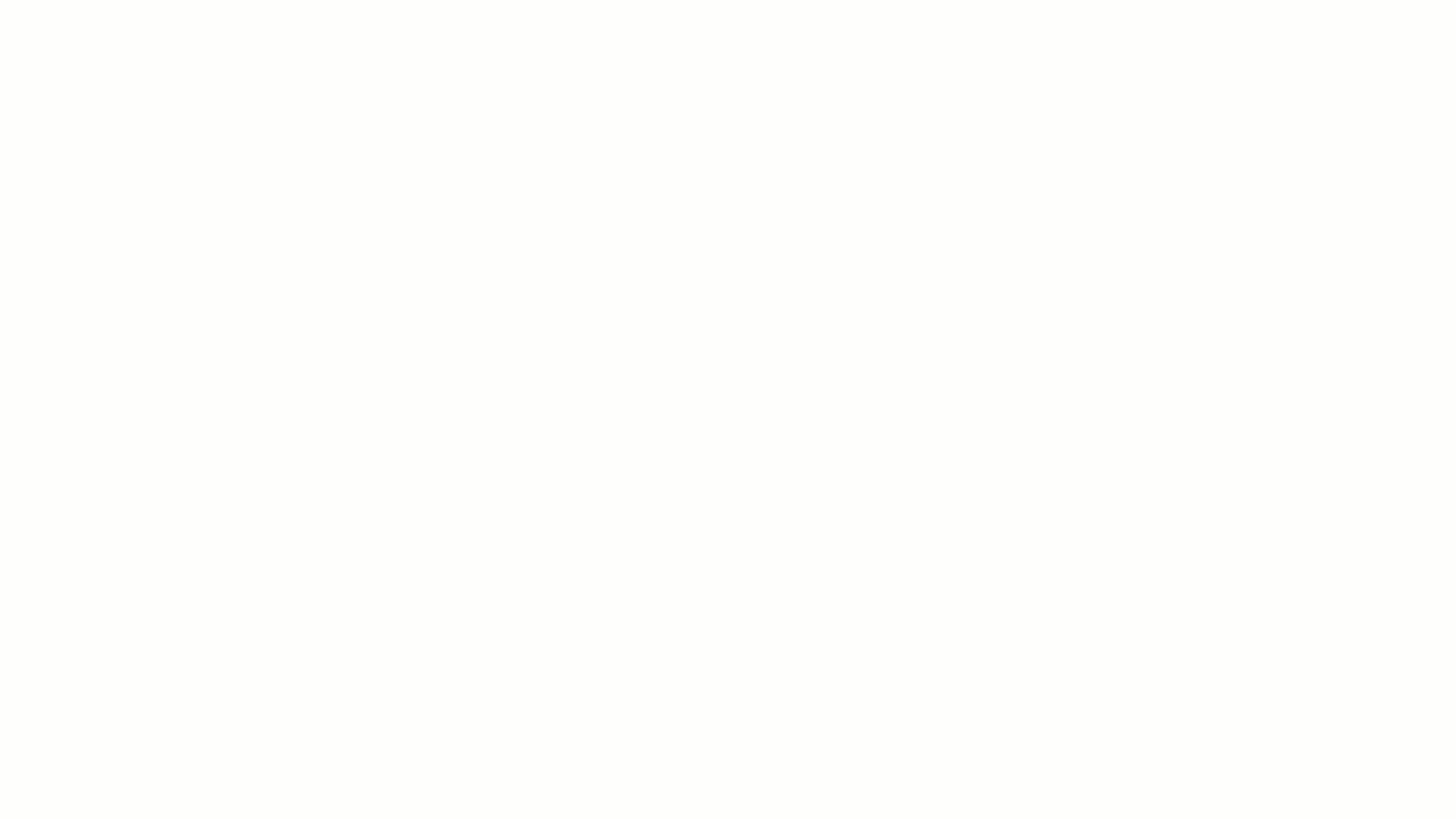
📍 Recuerda: cada vez que creas una devolución en Alegra POS vas a visualizar una Nota crédito en Alegra Contabilidad. Adicionalmente, en caso de ser una factura no electrónica, deberás crear una numeración no electrónicas para las notas crédito. 🔎 Conoce cómo crear una numeración no electrónica.
Puedes editar la información del Precio, Cantidad, Impuesto, Descuento o Descripción del producto que se está devolviendo, haciendo clic sobre este como lo muestra la siguiente imagen.
Observa:
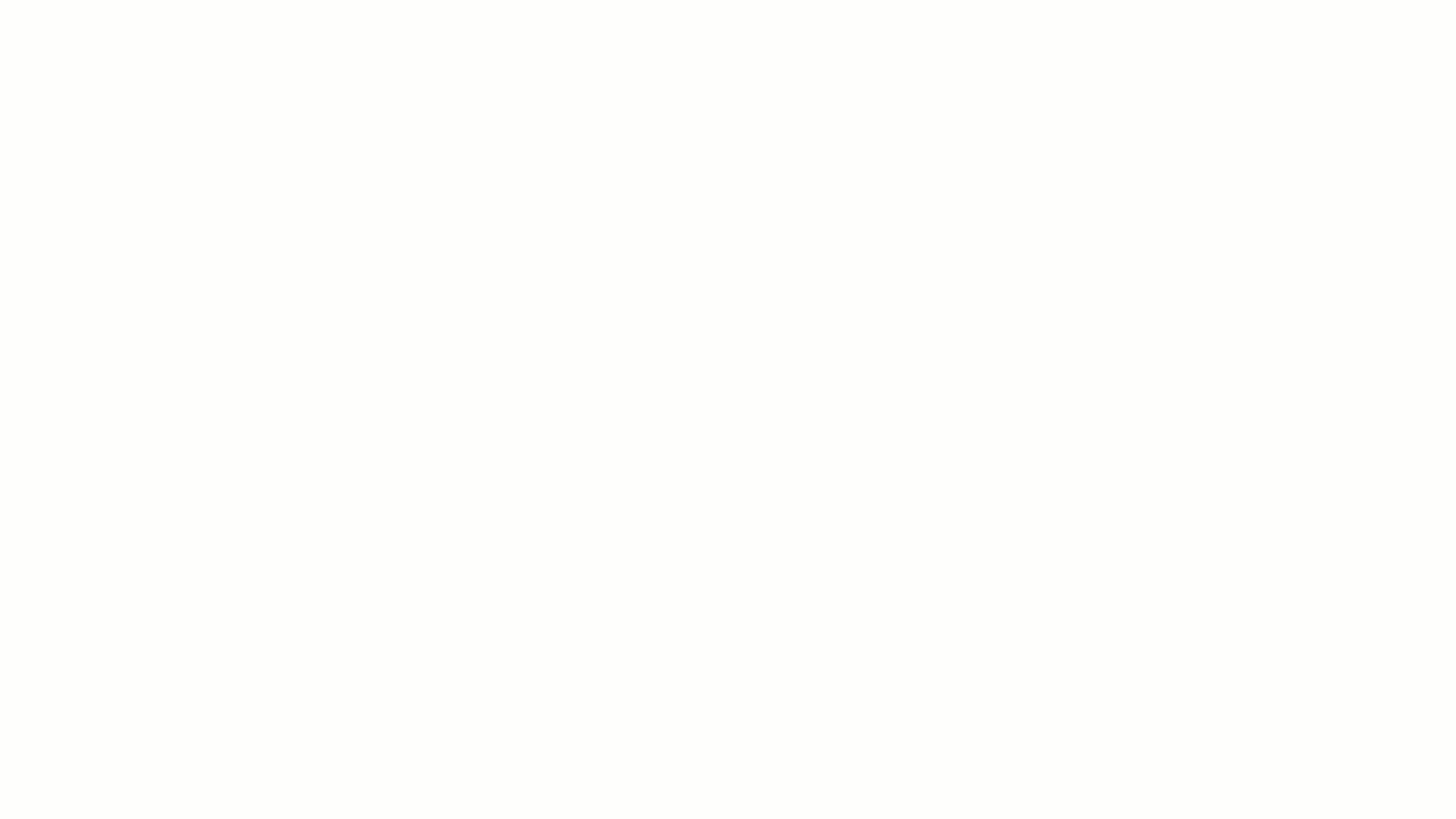
3. Explicación paso a paso para cada “Tipo de Devolución”
A. Devolución de dinero
Esta opción te permitirá devolver dinero a tu cliente y seleccionar la cuenta de la caja de la cual saldrá el recurso.
Observa:
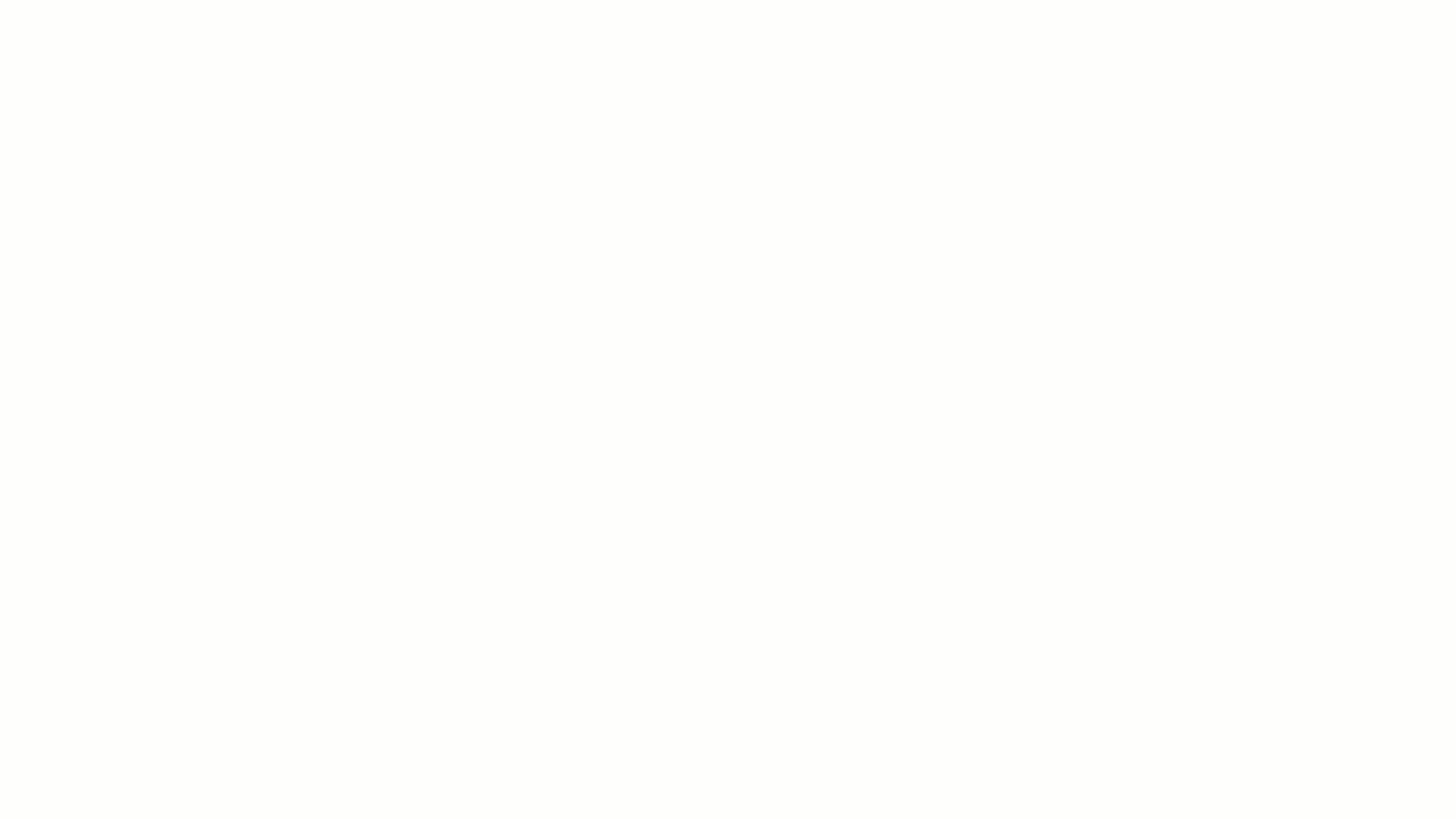
📍 Recuerda: cada vez que creas una devolución en Alegra POS vas a visualizar una Nota crédito en Alegra Contabilidad. Adicionalmente, en caso de ser una factura no electrónica, deberás crear una numeración no electrónicas para las notas crédito. 🔎 Conoce cómo crear una numeración no electrónica.
B. Crédito a factura - Disminuir valor por cobrar a la factura
Esta opción te permitirá aplicar el valor de la devolución a una factura de venta para bajar su valor por cobrar.
📍 Este tipo de devolución se utiliza en el caso de que el cliente realice una devolución y se lleve un producto de mayor valor.
Por ejemplo: “La empresa Ejemplar vende a la empresa ABC botas azules por un precio de $90.000, el cliente las devuelve por garantía y decide llevarse unas botas para caballero por el valor de $100.000”.
Para hacer la devolución y facturar el ítem de mayor valor se debe seguir el siguiente proceso:
- Facturar el nuevo producto: selecciona el ítem o ítems que el cliente se va a llevar, luego selecciona el método de pago correspondiente y en el valor recibido colocas la diferencia que el cliente te va a cancelar por el producto nuevo, en este caso sería $10.000. De esta manera, la factura va a quedar con un pago por $10.000 y un saldo de $90.000 “Por cobrar”, ese saldo se va a cruzar con la primera factura generada.
Observa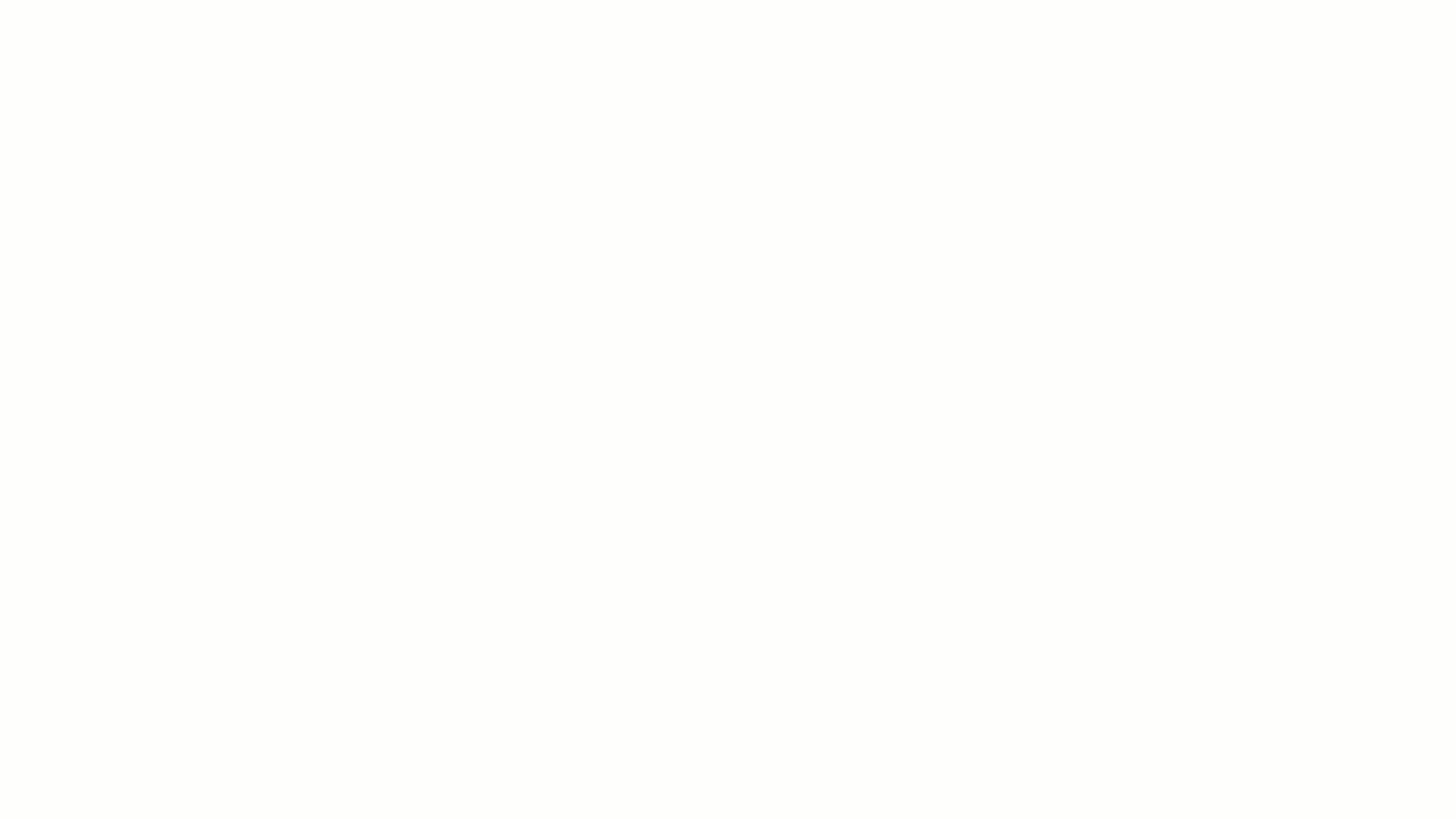
💡 Pausa o retrocede el video. - Generar la devolución: selecciona el tipo de devolución “Crédito a factura”, allí se debe seleccionar el cliente y el ítem que nos devuelve. Luego selecciona la factura que se acaba de generar y en “Monto” se coloca el valor del producto que el cliente nos devuelve, en este caso $90.000.
Observa: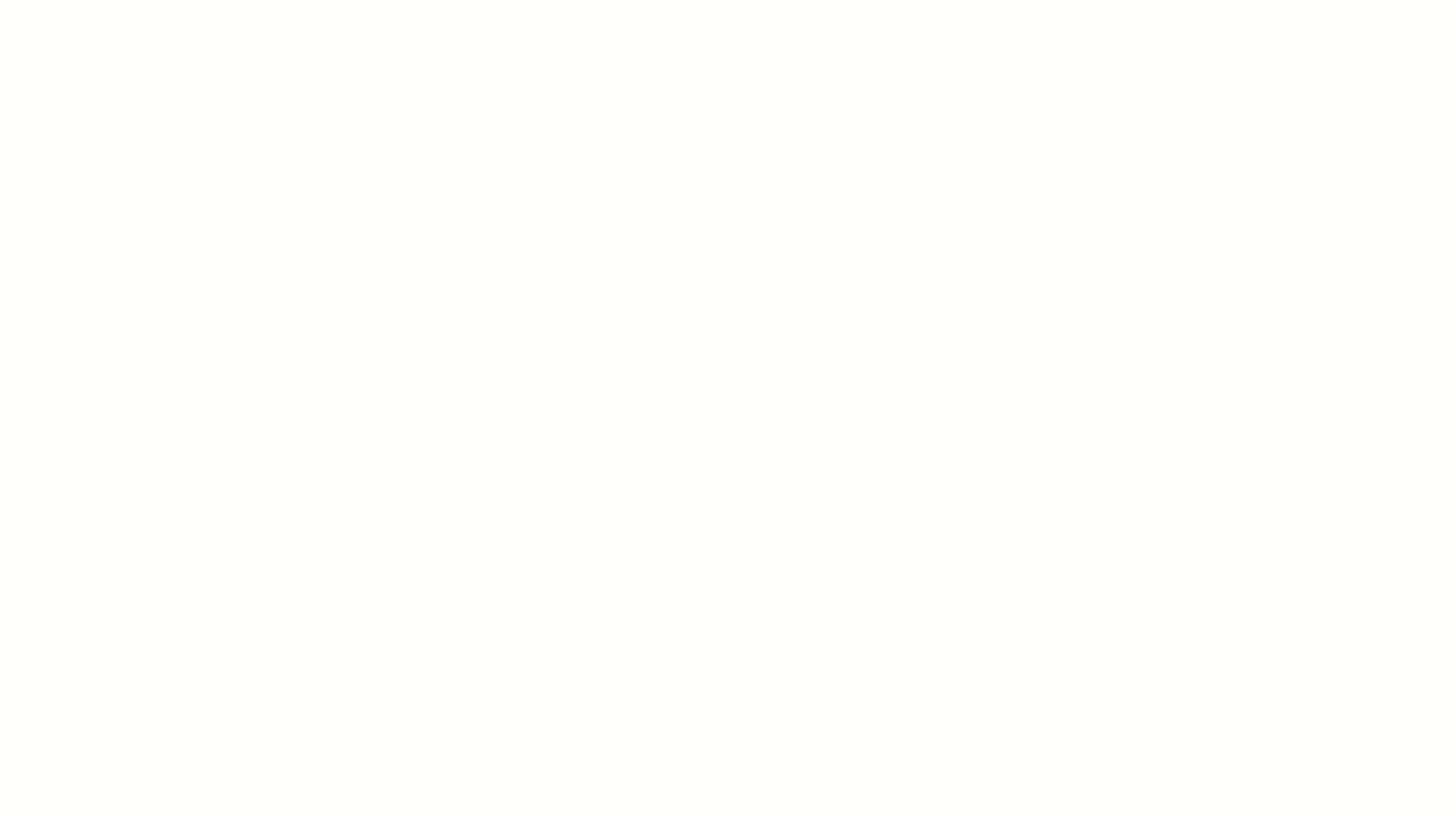
💡 Pausa o retrocede el video.
📢 Importante: en caso de hacer una devolución por un producto del mismo valor, el proceso que se debe realizar es el mismo que se visualizó anteriormente, la única diferencia es que al momento de generar la factura del nuevo producto, en valor recibido se debe colocar $0. Esto porque el valor a cruzar de la factura es el mismo que se facturó inicialmente.
📍 Recuerda:
- Debes seleccionar el mismo tercero al cual se le facturó inicialmente, en la factura nueva y al momento de generar la devolución. De lo contrario no se podrán cruzar las facturas.
- Cada vez que creas una devolución en Alegra POS vas a visualizar Nota crédito en Alegra Contabilidad.
- En caso de ser una factura no electrónica, deberás crear una numeración no electrónicas para las notas crédito. 🔎 Conoce cómo crear una numeración no electrónica.
- Para aplicar la devolución a la factura, debe estar sin pago registrados, es decir, debe estar en estado “Por cobrar”.
C. Combinado - Devolución de dinero al cliente y aplicación de saldo en otra factura pendiente por pago
Con este tipo de devolución puedes devolver dinero y aplicar parte del valor de la devolución a una factura pendiente por cobrar al mismo tiempo.
📍 Este tipo de devolución se utiliza en el caso de que el cliente realice una devolución y se lleve un producto de menor valor.
Por ejemplo: “La empresa Ejemplar vende a la empresa ABC botas caballero por un precio de $100.000, el cliente las devuelve por garantía y decide llevarse unas botas azules por el valor de $90.000”.
Para hacer la devolución y facturar el ítem de menor valor se debe seguir el siguiente proceso:
- Facturar el nuevo producto: selecciona el ítem o ítems que el cliente se va a llevar, luego selecciona el método de pago correspondiente y en el valor recibido se coloca $0. De esta manera la factura va a quedar “Por cobrar” y se puede cruzar con la primera factura generada.
Observa: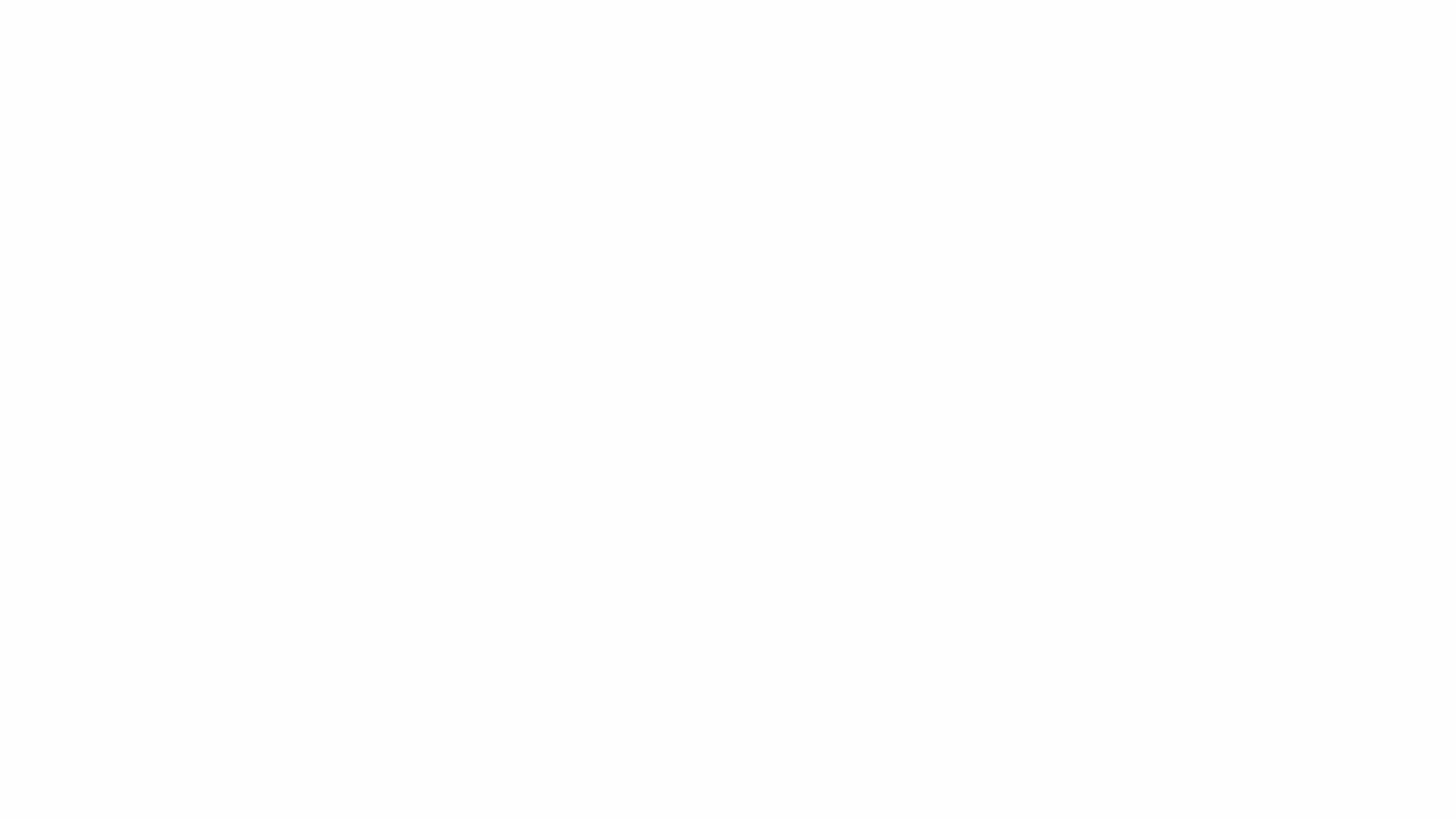
💡 Pausa o retrocede el video. - Generar la devolución: selecciona el tipo de devolución “Combinado”, allí se debe seleccionar el cliente y el ítem que nos devuelve. En la sección “Devolución de dinero” colocamos el saldo a devolver al cliente, en este caso se devuelve al cliente $10.000, en la sección “Crédito a factura” selecciona la factura que se acaba de generar y en “Monto” se coloca el valor del producto que el cliente se lleva por el cambio, en este caso $90.000.
Observa: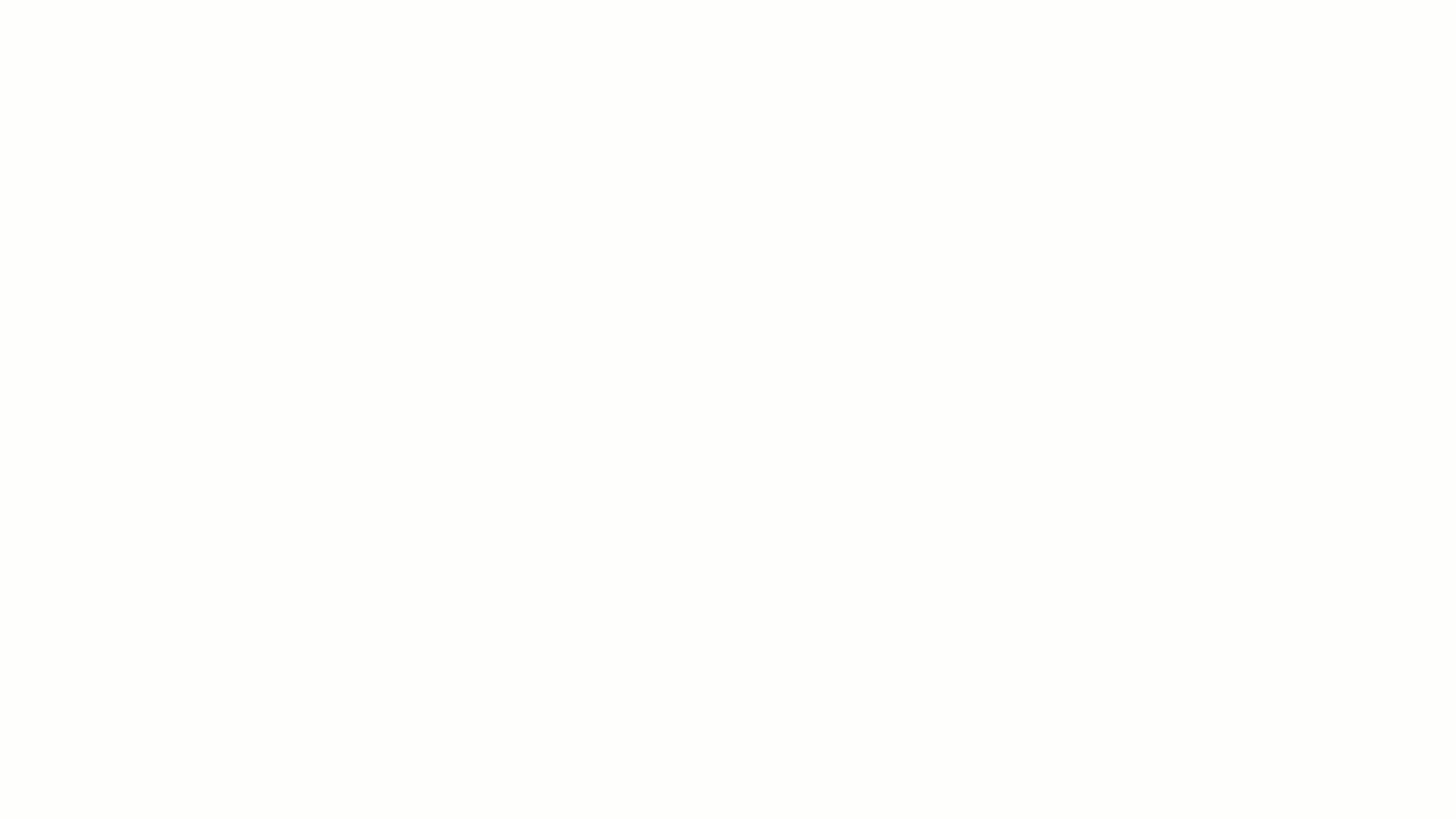
💡 Pausa o retrocede el video.
📍 Recuerda:
- Debes seleccionar el mismo tercero al cual se le facturó inicialmente, en la factura nueva y al momento de generar la devolución. De lo contrario no se podrán cruzar las facturas.
- Cada vez que creas una devolución en Alegra POS vas a visualizar una Nota crédito en Alegra Contabilidad.
- En caso de ser una factura no electrónica, deberás crear una numeración no electrónicas para las notas crédito. 🔎 Conoce cómo crear una numeración no electrónica.
- Para aplicar la devolución a la factura, debe estar sin pago registrados, es decir, debe estar en estado “Por cobrar”.
D. Saldo a favor - Saldo del cliente que se puede aplicar a otra factura pendiente por pago
Al elegir esta opción, Alegra registrará la devolución como “Pendiente por aplicar” y podrás acreditar su valor en las próximas ventas que realices.
Por ejemplo: “La empresa Ejemplar vende a la empresa ABC botas caballero por un precio de $100.000, sin embargo, el cliente tiene un saldo a favor de $90.000, por lo que solo debe cancelar $10.000”.
Para hacer la devolución y aplicar el saldo a favor en la factura, se debe seguir el siguiente proceso:
- Debes crear el saldo a favor en el módulo de “Devoluciones”, posterior a ello debes generar la factura de venta en la que deseas aplicar el saldo a favor y al momento de hacer clic en “Vender” debes agregar solo el valor correspondiente al valor total de la venta menos el saldo a favor, quedando así la factura “Por cobrar”.
Observa:
💡 Pausa o retrocede el video. - Ahora debes ingresar a Soluciones > Contabilidad > Ingresos > Nota crédito, allí debes ubicar la nota crédito generada desde POS con el saldo a favor y en la columna de Acciones seleccionar la opción de “Editar”. Allí haz clic en “Crédito a ventas” > Agregar ventas y seleccionas la factura que está por cobrar, agregas el monto correspondiente al saldo a favor y finalmente, haz clic en “Guardar”. De esta manera la factura creada en POS te quedará “Cobrada”.
Observa: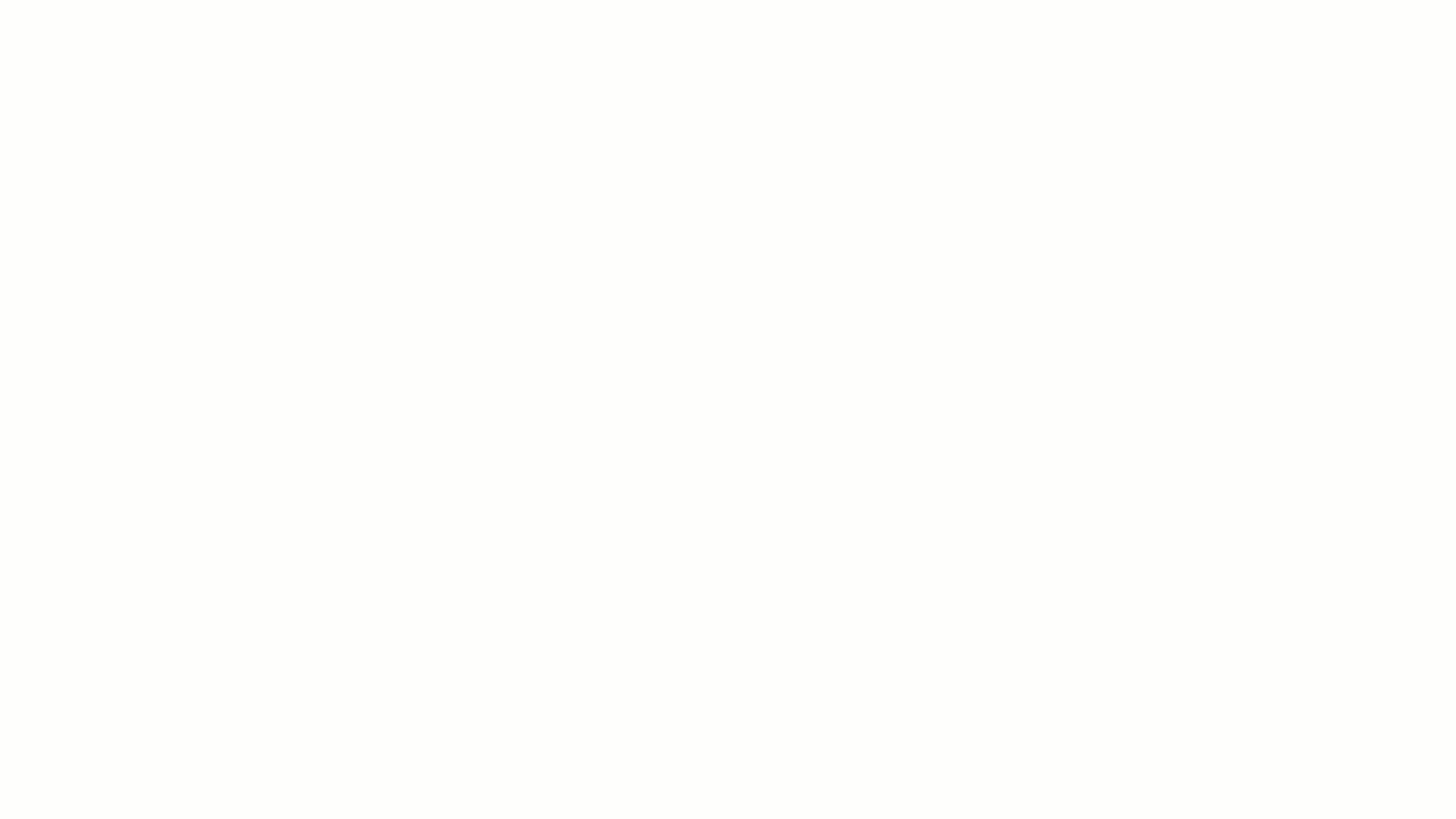
💡 Pausa o retrocede el video.
📍 Recuerda: cada vez que creas una devolución en Alegra POS vas a visualizar una Nota crédito en Alegra Contabilidad. Adicionalmente, en caso de ser una factura no electrónica, deberás crear una numeración no electrónicas para las notas crédito. 🔎 Conoce cómo crear una numeración no electrónica.
4. Visualiza las devoluciones creadas en Alegra POS
Sigue estos pasos:
1. Despliega el menú y selecciona el menú de “Devoluciones”.
2. Haz clic sobre la devolución que deseas validar y a la derecha podrás ver su detalle.
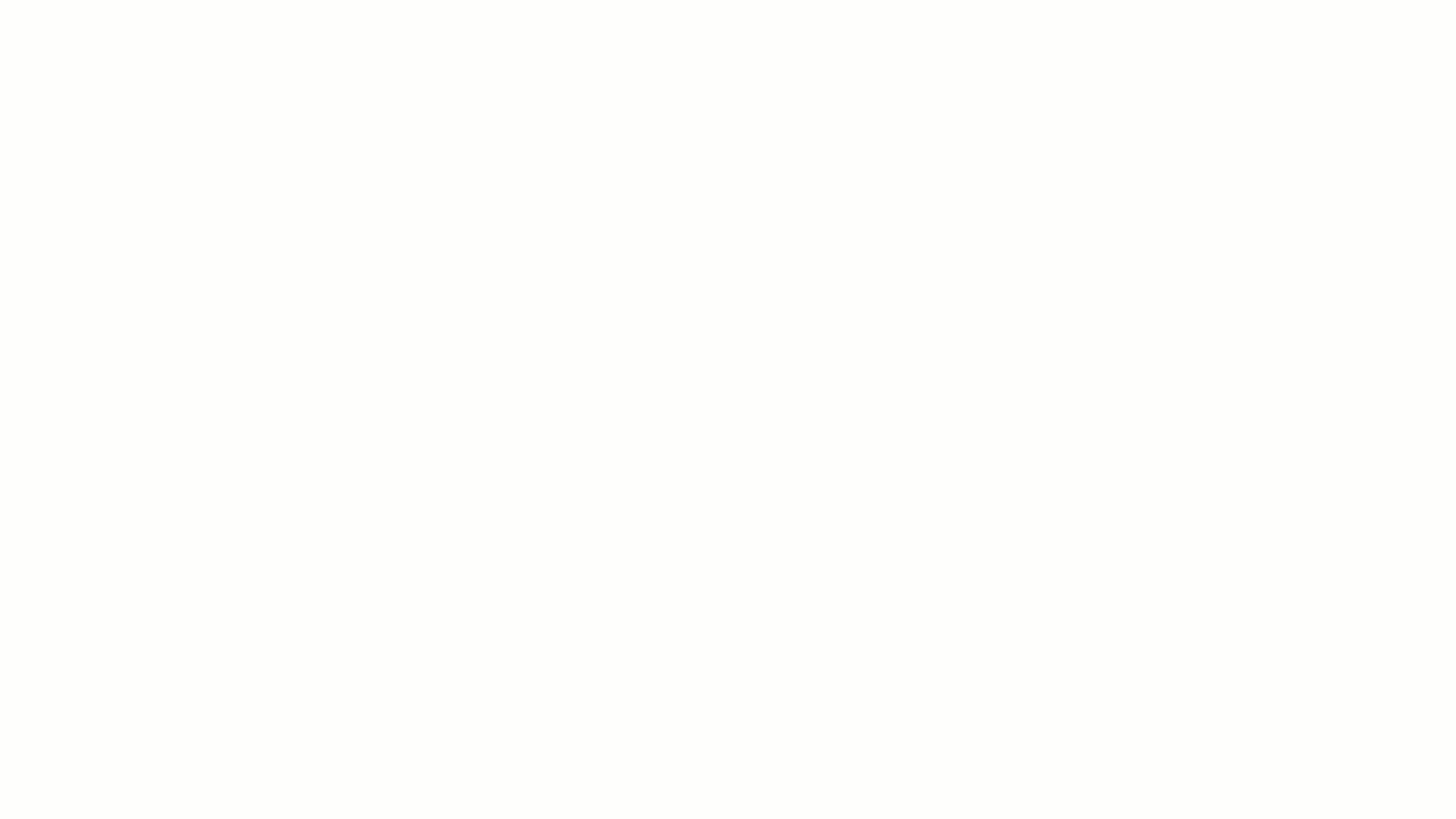
📝 Contenido relacionado:
- Aprende a crear Notas de crédito en Alegra.
- Descubre cómo crear notas crédito electrónicas.
- Conoce el proceso para crear notas crédito por descuentos comerciales.
¿Aún no tienes cuenta en Alegra POS?
Conoce las soluciones del ecosistema Alegra: Alegra Contabilidad, Alegra POS, Alegra Tienda y Alegra Nómina (solo para Colombia).
Aprende con nosotros y certifícate de forma gratuita en Alegra Academy.
¡Únete a nuestro foro de Alegra Community! Allí podrás compartir experiencias y aclarar tus dudas sobre facturación electrónica, contabilidad, normatividad y mucho más.
Descubre las funcionalidades más pedidas y entérate de todas nuestras actualizaciones en el blog de novedades. Accede a contenido exclusivo para contadores y estar Siempre al día.
¡Crece junto a Alegra! Únete a nuestras capacitaciones virtuales y fortalece tus conocimientos en contabilidad, facturación electrónica y más.
Si tienes inquietudes sobre este u otros procesos, nuestro equipo de soporte está listo para ayudarte las 24 horas, cualquier día de la semana, y sin costos adicionales.

