Consulta el detalle de tus facturas de venta
Una factura de venta es un documento que respalda la adquisición y entrega de un bien o servicio. El objetivo de que dicho documento es certificar la operación comercial efectuada. Para ver la información de una factura creada en Alegra, puedes consultar su detalle, donde encuentras todos los datos como: cliente, fecha de creación y vencimiento, total de la factura, productos facturados, entre otros.
Por ejemplo: "La empresa Ejemplar elaboró una factura a su cliente Alejandro Gómez y desea saber los productos facturados y el valor total de la factura. Para ello va y consulta el detalle de la factura".
Este detalle te muestra una representación de cómo se verá la factura impresa, que puede variar según la plantilla de impresión que elijas. Ver más.
Consulta el detalle de tus facturas
Sigue estas instrucciones para consultar el detalle de tus facturas:
1. Haz clic en el menú "Ingresos".
2. Selecciona la opción "Facturas de venta".
3. En la barra "Acciones" haz clic sobre el botón "Ver detalle" de la factura que deseas consultar
Así: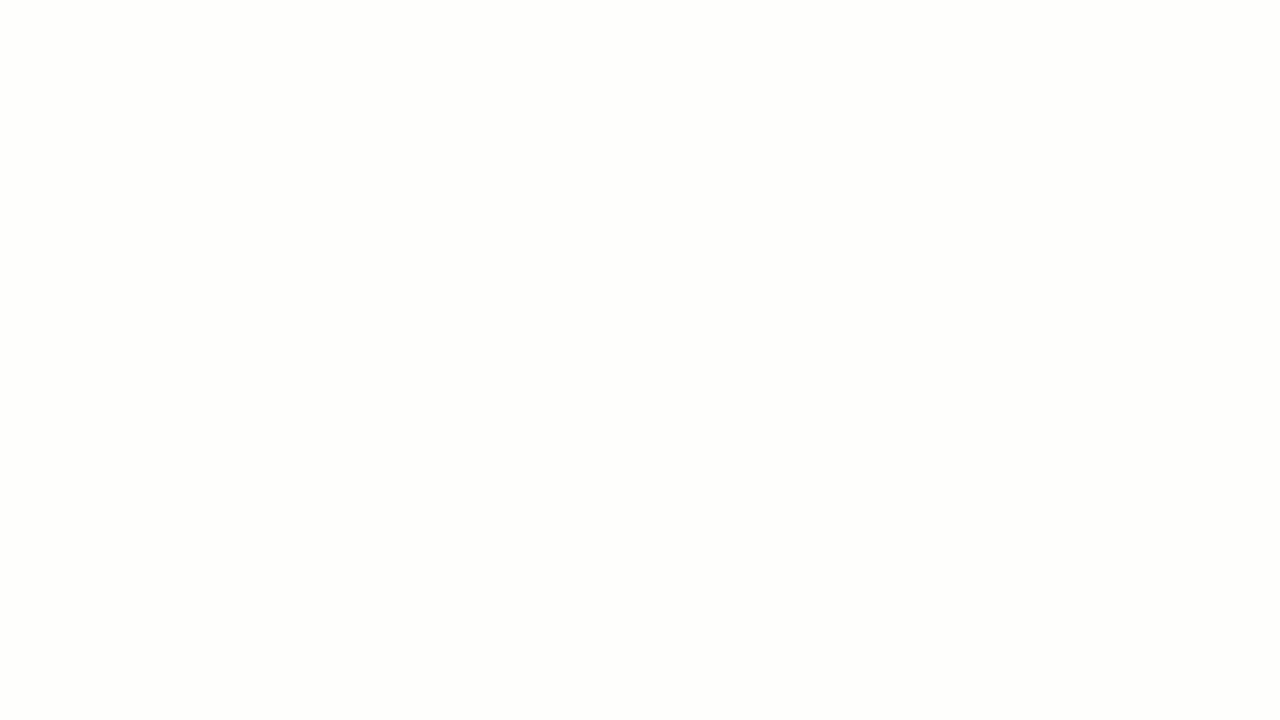
Importante: Desde la parte superior del detalle de la factura podrás gestionar estos comprobantes.
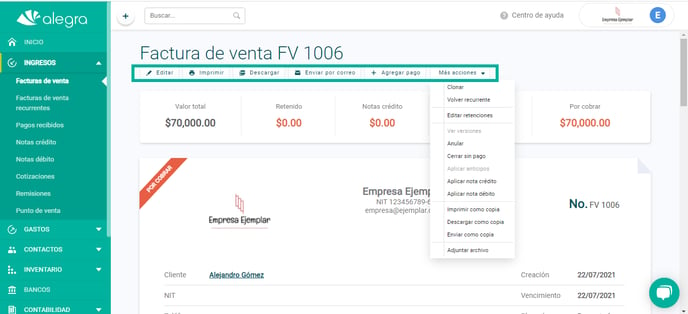
Opciones para gestionar tus facturas de venta
- Editar: modifica los datos de tu factura (sólo cuando están en estado Por cobrar y Borrador). Ver más.
- Imprimir: imprime desde el navegador tu factura de venta original.
- Descargar: exporta en archivo .PDF a tu computador las facturas de venta originales.
- Enviar por correo: puedes hacer llegar las facturas originales a tus clientes por correo electrónico.
- Agregar pago: crea un ingreso de dinero para pagar una factura. Ver más.
- Más acciones: en este botón encontrarás más acciones cómo:
- Clonar: copia toda la información de una factura para generar una nueva.
- Volver recurrente: configura tu factura para que se generan automáticamente como recurrente. Ver más.
- Editar retenciones: agrega o edita las retenciones asociadas a la factura. configura la información de las retenciones que aplican en las facturas de venta. Ver más.
- Ver versiones: consulta el historial de cambios que han tenido tus facturas.
- Anular: anula la factura. Después de anulada, el comprobante conserva el consecutivo.
- Cerrar sin pago: convierte una factura en estado "Por cobrar" a "Cobrada". Ver más.
- Aplicar anticipos: si tienes anticipos registrados que te hizo el cliente, verás esta opción activa y podrás aplicarlos a la factura. Ver más.
- Aplicar nota crédito: asocia tus notas crédito a la factura de venta. Ver más.
- Aplicar nota débito: asocia tus notas débito a la factura de venta. Ver más.
- Imprimir como copia: imprime desde el navegador una copia de la factura de venta.
- Descargar como copia: exporta en archivo .PDF a tu computador una copia de la factura de venta.
- Enviar como copia: puedes hacer llegar por correo electrónico una copia de la factura a tus clientes.
- Adjuntar Archivo: adjunta archivos a tus facturas en diferentes formatos. Ver más
Sello que indica el estado de las facturas
El detalle de tus facturas de venta incluye un sello que indica su estado: Por cobrar, Cobrada, Anulada/Cancelada o Borrador. Conoce aquí la explicación de cada estado.
Lo puedes ver en el detalle de cada factura, así:

Además desde la parte inferior del detalle de la factura podrás ver los pagos, notas crédito y la cotización asociada.
Aprende a crear tus facturas de venta consultando este artículo.
¡Esperamos haber resuelto tu consulta!
Conoce las soluciones del ecosistema Alegra: Alegra Contabilidad y Alegra POS.
Aprende con nosotros y certifícate de forma gratuita en Alegra Academy.
¡Únete a nuestro foro de Alegra Community! Allí podrás compartir experiencias y aclarar tus dudas sobre facturación electrónica, contabilidad, normatividad y mucho más.
Descubre las funcionalidades más pedidas y entérate de todas nuestras actualizaciones en el blog de novedades.
Si tienes inquietudes sobre este u otros procesos, nuestro equipo de soporte está listo para ayudarte las 24 horas, cualquier día de la semana, y sin costos adicionales.

