Emite notas débito a facturas de venta electrónicas
Las notas débito son documentos utilizados para incrementar el valor del saldo de la cuenta por cobrar del cliente, bien sea para corregir un valor en la facturación, por cobro de interés, por mora en el pago o cualquier otra circunstancia que signifique el incremento del saldo de una cuenta.
Por ejemplo: “La empresa Ejemplar facturó dos computadores a su cliente Juan, pero se enteran de que cometieron un error en el precio, los computadores no costaban $1.500.000 sino de $1.600.000, por lo que debe cobrar al cliente $100.000 más por cada computador. Este valor lo cobra emitiendo una nota debida sobre la respectiva factura”.
👉 Índice
- ¿Cuándo se deben emitir notas débito a facturas de venta?
- ¿Cómo emitir las notas débitos?
A. Emitir notas débito desde cero.
B. Emitir notas débito desde la factura de venta. - Cómo crear la numeración para tus notas débito.
- Anula tus notas débito en Alegra.
1. ¿Cuándo se deben emitir notas débito a facturas de venta?
Las notas débito pueden generarse en Alegra por algunos de los siguientes motivos:
- Cuando es necesario corregir valores o cantidades de las facturas generadas.
- Para cobrar intereses de mora por el pago de las facturas generadas.
- En cualquier otro caso, cuando se generan sobre-cobros que signifique el incremento del saldo de una cuenta.
2. ¿Cómo emitir las notas débito?
Las notas débito se pueden emitir de dos formas, a continuación te mostramos cómo:
A. Emitir notas débito desde cero.
Sigue estos pasos:
1. Dirígete al menú de “Ingresos” y selecciona la opción “Notas débito”.
2. Haz clic en el botón “Nueva nota débito”.
3. Completa la información del pago. Observa los campos del formulario y su explicación.
4. Finalmente, haz clic en “Emitir”.
Observa:
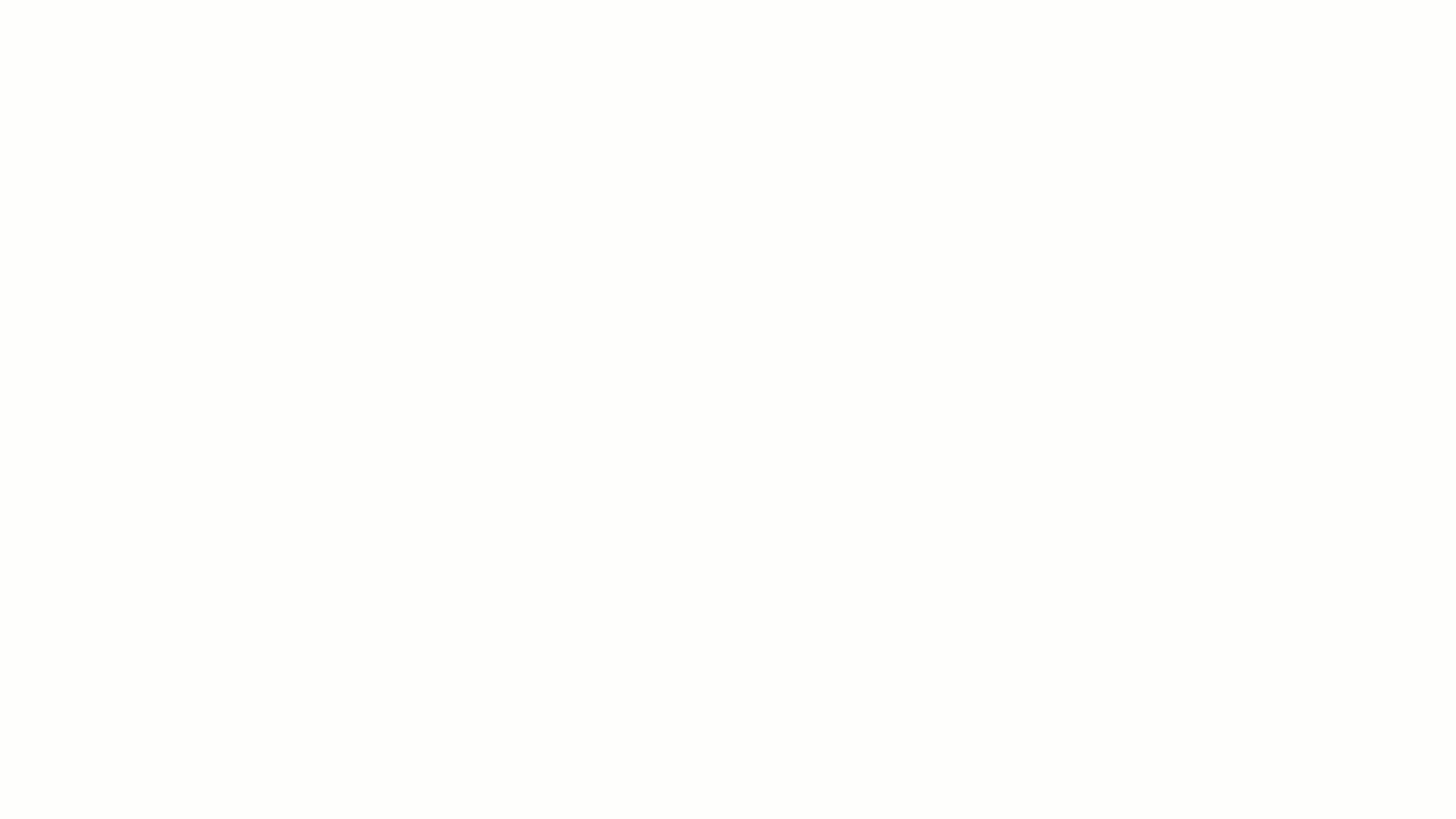
✍️ Formulario “Nueva nota débito de cliente”
- Numeración: asocia la numeración relacionada con la nota débito de ingresos.
- Cliente (Requerido): selecciona el cliente al cual le generarás la nota débito.
- Razón (Requerido): en este campo debes agregar el motivo por el cual estás creando la nota débito, este campo es obligatorio, ya que es información que se agrega en el XML.
- Fecha (Requerido): específica qué día se está realizando la nota débito.
- Factura (Requerido): selecciona la factura de venta asociada al cliente a la que se le aplicará la nota débito.
- Tipo (Requerido): selecciona la opción correspondiente.
- Notas: aquí puedes agregar información adicional a tener en cuenta en la generación de la nota débito, este campo será visible en la impresión del documento.
- Buscar ítem facturable: aquí debes seleccionar los productos que tendrán un aumento en el precio o los ítems que utilizarás para cobrar intereses o facturar algún concepto adicional. 🔎 Conoce cómo crear productos y servicios para facturar.
- Método de pago: elige la forma en la que se pagó la nota débito, estas opciones son crédito o contado.
- Al seleccionar la opción “Crédito”: una vez selecciones esta opción vas a visualizar dos campos adicionales “Plazo” y “Fecha de vencimiento”, allí debes seleccionar los valores correspondientes de la nota débito.
- Al seleccionar la opción “Contado”: una vez selecciones esta opción vas a visualizar dos campos adicionales “Medio de pago” y “Cuenta bancaria” a donde ingresó el pago del documento.
B. Emitir notas débito desde la factura de venta.
Sigue estos pasos:
1. Dirígete al menú de “Ingresos” y selecciona la opción “Facturas de venta”.
2. Ubica la factura de venta a la cual aplicarás la nota de débito y en la columna de Acciones haz clic en la opción “Ver detalle” .
📢 Importante: verifica que en la columna “Estado emisión” se encuentre como “Emitida”.
3. Una vez estés dentro de la factura, haz clic en el botón “Más acciones” y selecciona la opción “Aplicar nota débito”.
4. Completa y / o modifica la información de los campos del formulario.
5. Finalmente, haz clic en el botón “Emitir”.
Observa:
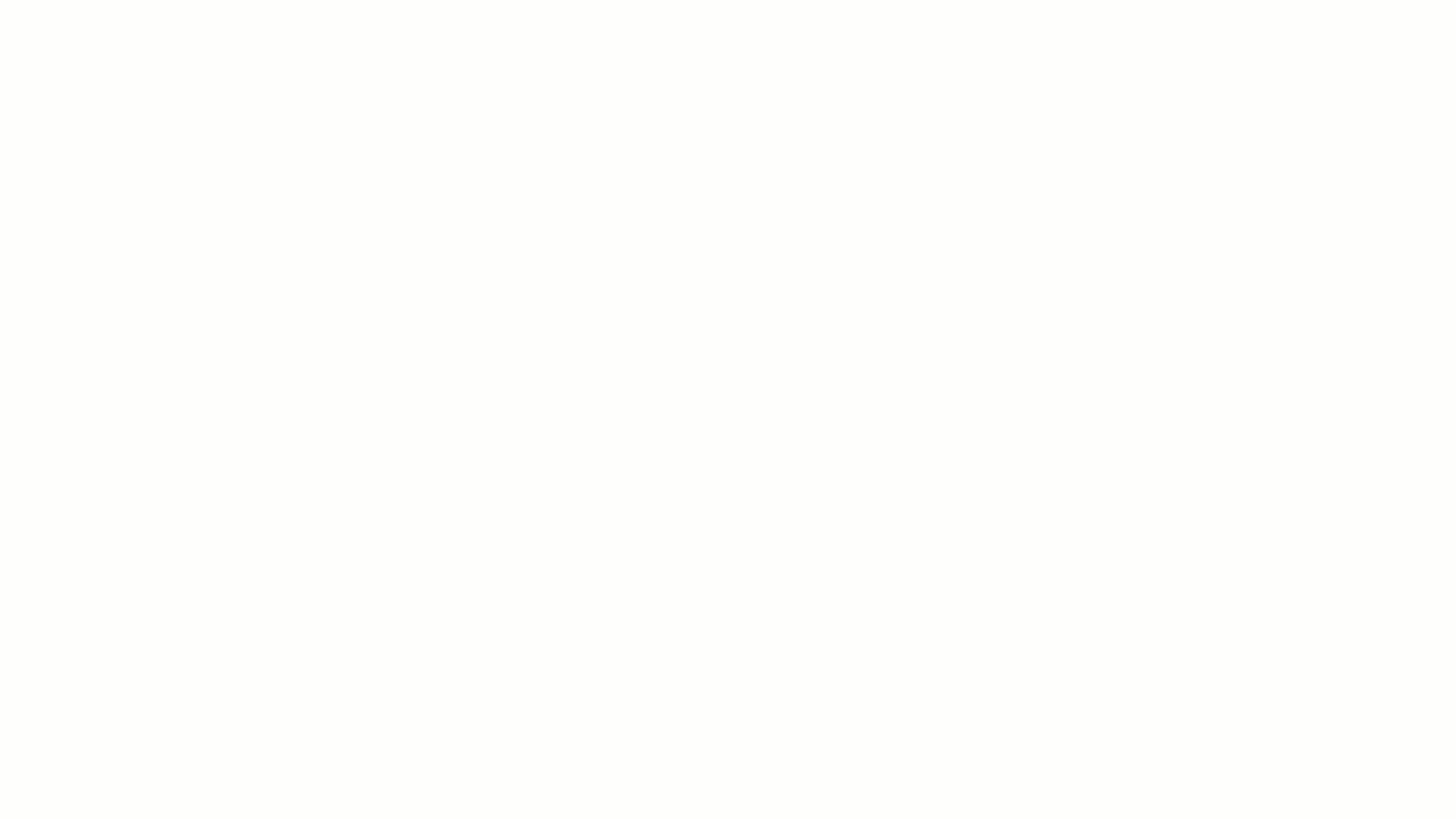
De esta forma identificarás cuando una factura de venta tiene asociada una nota débito:
Al momento de registrar el pago de las facturas a las que aplicaste notas débito, podrás observar que el recibo de caja reporta de forma separada ambos documentos para agregar el respectivo ingreso de dinero.
Alegra te creará una numeración de notas débito de ingresos de forma automática, sin embargo, podrás personalizarla creando una nueva numeración agregando prefijo y consecutivo diferente.
3. Cómo crear la numeración para tus notas débito.
Sigue estos pasos:
1. Dirígete al menú de “Configuración”.
2. En el recuadro “Facturación” selecciona la opción “Numeraciones”.
3. Haz clic en el botón de “Nueva numeración”.
4. Completa la información del pago. Observa los campos del formulario y su explicación.
📢 Importante: selecciona la opción “Notas débito en ingresos” en el campo “Tipo de documento”.
5. Finalmente, haz clic en el botón “Guardar”.
Observa:
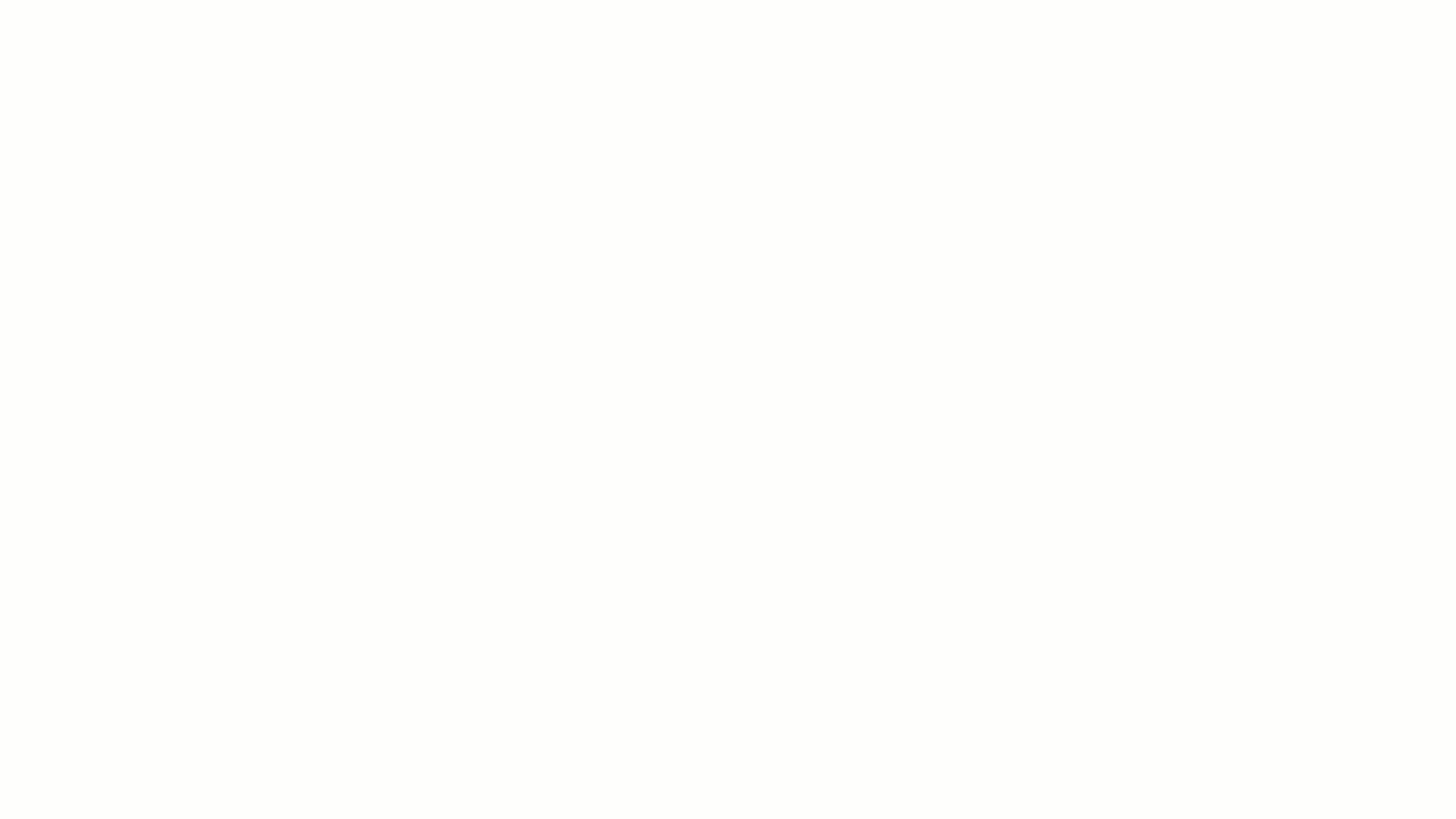
✍️ Formulario “Nueva numeración”
- Tipo de documento: en este campo debes elegir “Nota débito de ingreso”.
- Numeración electrónica: selecciona esta opción si usaras la numeración para emitir notas débito electrónicas.
- Nombre: nombre que te ayuda a identificar la numeración.
- Numeración automática: el sistema generará el número de tu siguiente nota débito de forma automática.
- Número inicial: en este campo debes llevar el consecutivo con el que iniciará la numeración del documento.
- Prefijo: te permite identificar tus documentos entre varias numeraciones, por ejemplo: si manejas dos numeraciones para notas débito electrónicas y no electrónicas.
- Preferida: si marcas, esta numeración como preferida será seleccionada por defecto cuando vayas a crear una factura de venta.
📍 Nota: puedes crear las numeraciones de las notas débito de ingresos con el consecutivo y prefijo que desees, sin necesidad de solicitar autorización a la DIAN.
4. Anula tus notas débito en Alegra.
Puedes anular tus notas débito con notas crédito en Alegra siguiendo estos pasos:
1. Dirígete al menú de “Ingresos” y selecciona la opción “Notas débito”.
2. Ubica la nota débito a anular y en la columna de Acciones haz clic en la opción “Ver detalle” .
3. Una vez estés dentro de la nota débito haz clic en el botón “Aplicar nota crédito”.
4. Diligencia en el campo “Razón” el motivo de anulación de la nota débito.
5. Finalmente, haz clic en la opción “Guardar y emitir”.
Observa:
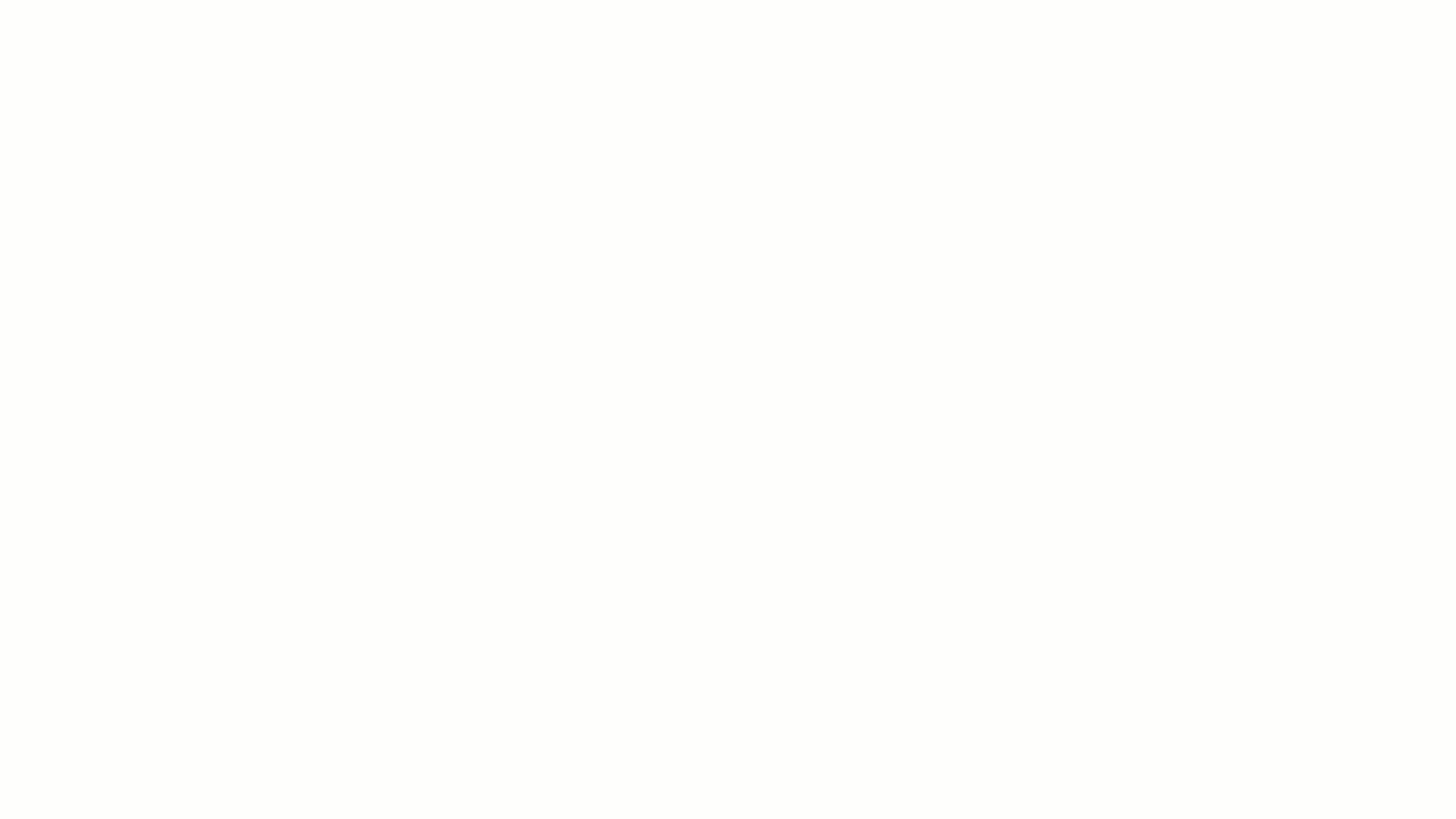
📢 Importante: la nota débito debe estar en estado “Por cobrar” para poder anularla.
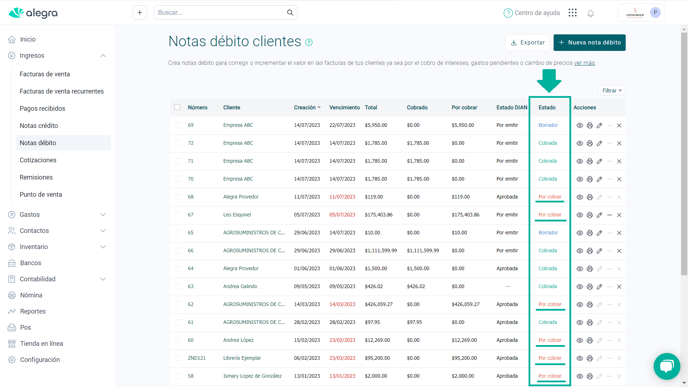
📑 Contenido relacionado
¿Aún no tienes cuenta en Alegra?
Conoce las soluciones del ecosistema Alegra: Alegra Contabilidad, Alegra POS, Alegra Tienda y Alegra Nómina (solo para Colombia).
Aprende con nosotros y certifícate de forma gratuita en Alegra Academy.
¡Únete a nuestro foro de Alegra Community! Allí podrás compartir experiencias y aclarar tus dudas sobre facturación electrónica, contabilidad, normatividad y mucho más.
Descubre las funcionalidades más pedidas y entérate de todas nuestras actualizaciones en el blog de novedades. Accede a contenido exclusivo para contadores y estar Siempre al día.
¡Crece junto a Alegra! Únete a nuestras capacitaciones virtuales y fortalece tus conocimientos en contabilidad, facturación electrónica y más.
Si tienes inquietudes sobre este u otros procesos, nuestro equipo de soporte está listo para ayudarte las 24 horas, cualquier día de la semana, y sin costos adicionales.

