Realiza aperturas y cierres de turnos en el Sistema Punto de Venta - POS
Mediante los turnos puedes registrar y controlar las operaciones de ventas y movimientos de caja realizados en un punto de venta, así como conocer el dinero ingresado y retirado durante cada jornada.
Por ejemplo: "En una tienda de ropa, al inicio de la jornada, el cajero recibe un dinero de base para atender a los clientes. Durante el día, se registran las ventas, devoluciones y movimientos de efectivo. Al final del turno, el cajero realiza un cierre, asegurándose de que el efectivo y los registros del sistema coincidan".
La apertura de un turno te permite iniciar las operaciones de caja para el día. Normalmente, se establece un monto inicial de dinero que servirá como base, garantizando que el cajero cuente con el cambio necesario para llevar a cabo las ventas.
Por otro lado, el cierre de turno representa un corte de los fondos disponibles en el punto de venta. Este procedimiento puede realizarse al final de la jornada laboral o en diferentes momentos a lo largo del día. Su objetivo principal es verificar que el efectivo y otros comprobantes de pago físicos coincidan con los registros que presenta el sistema, garantizando así la precisión de las transacciones.
🔒Esta funcionalidad te permite controlar el efectivo del punto de venta y minimizar los riesgos al estar expuesto al público por menos tiempo.
En el Sistema Punto de Venta POS puedes gestionar de forma ágil la apertura y cierre de turnos.
👉 Índice
- Activa la funcionalidad de turnos de caja.
- Realiza la apertura de turno de caja.
- Realiza el cierre de turno de caja.
- Explicación de los campos dentro de un turno de caja.
- Consulta e imprime el historial de cierres de turno.
- ¿Qué hacer si los valores del cierre de turno no coinciden con el dinero en caja?
Sigue estos pasos:
1. Dirígete al menú de “Configuraciones”.
2. En la sección “Negocio”, haz clic en “Funciones generales”.
3. Activa la función de turnos de caja.
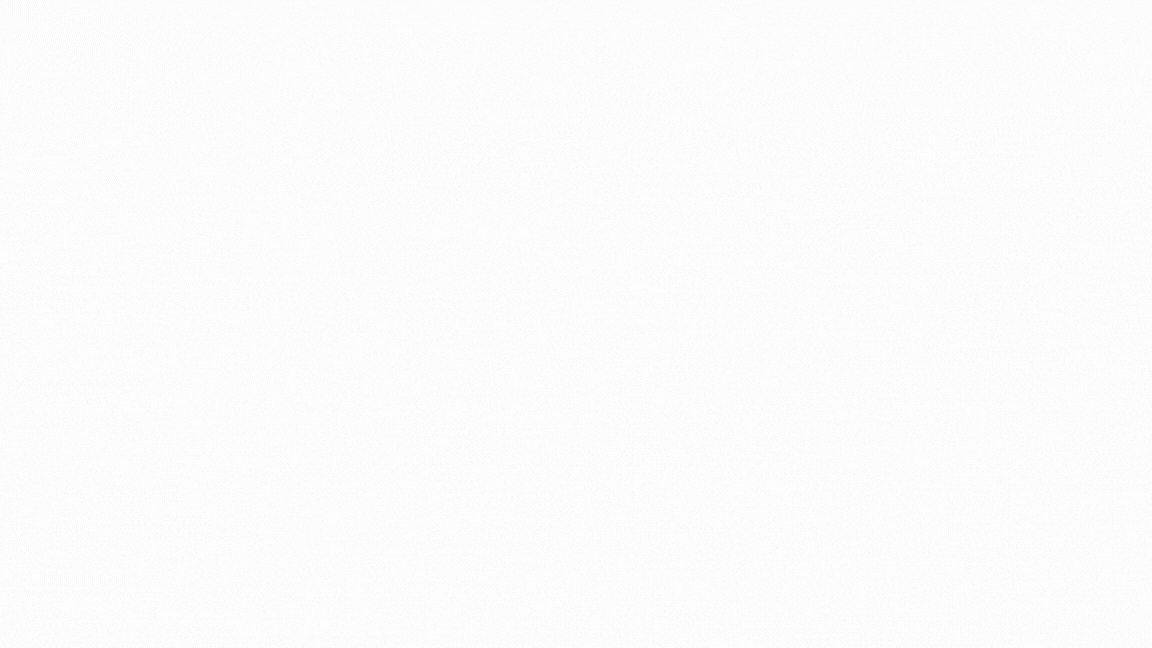
2. Realiza la apertura de turno de caja
Sigue estos pasos:
1. Dirígete al menú de “Turnos” y selecciona la opción “Historial de turnos”.
2. Haz clic en “Abrir turno” e ingresa el valor de la base inicial, es decir, el dinero con el cual el cajero empieza la jornada.
3. Elige la cuenta de “Banco base” donde se registrará la salida de dinero correspondiente a la base inicial.
4. Haz clic en “Guardar” para abrir el turno.
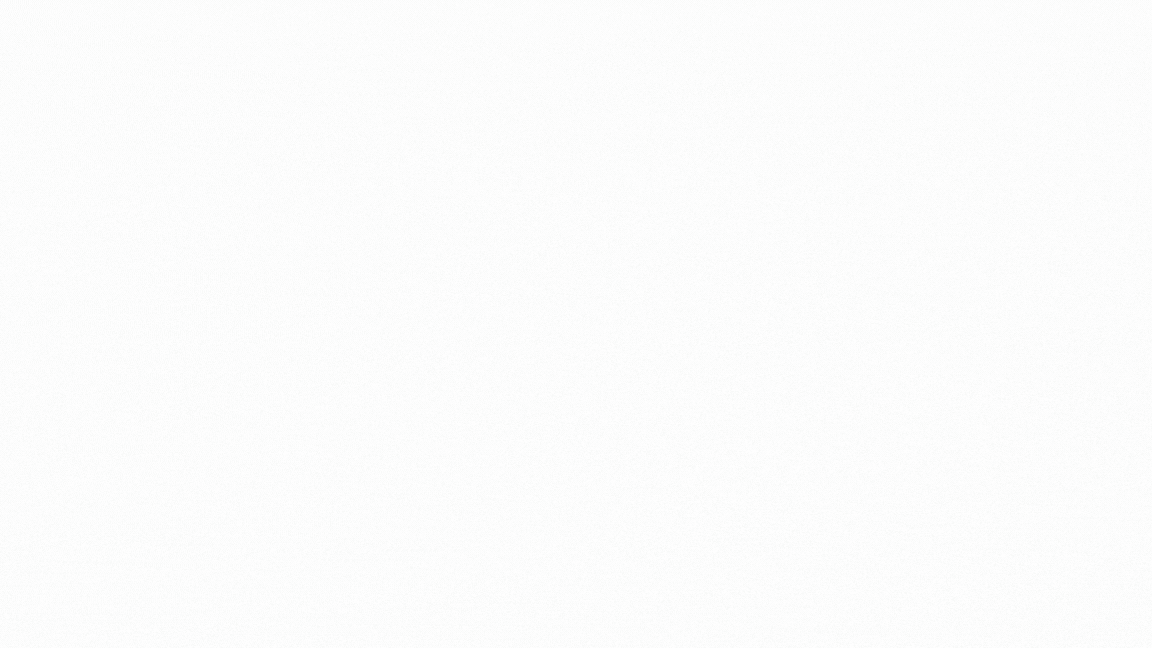
📢 Importante: asegúrate de asignar diferentes bancos para las funciones de apertura y cierre de la terminal POS. A su vez, evita seleccionar el banco de “Terminal - efectivo POS” para evitar desajustes contables.
3. Realiza el cierre de turno de caja
Sigue estos pasos:
1. Dirígete al menú de “Turnos” y selecciona la opción “Historial de turnos”.
2. Haz clic en “Cerrar turno”. Verás un resumen de los movimientos de dinero realizados en la jornada. En el campo “Dinero real en caja”, indica el valor correspondiente al efectivo que tienes en caja.
📍 Nota: de forma opcional, puedes ingresar observaciones sobre las transacciones registradas en el turno.
3. Haz clic en el botón “Guardar” para cerrar el turno.
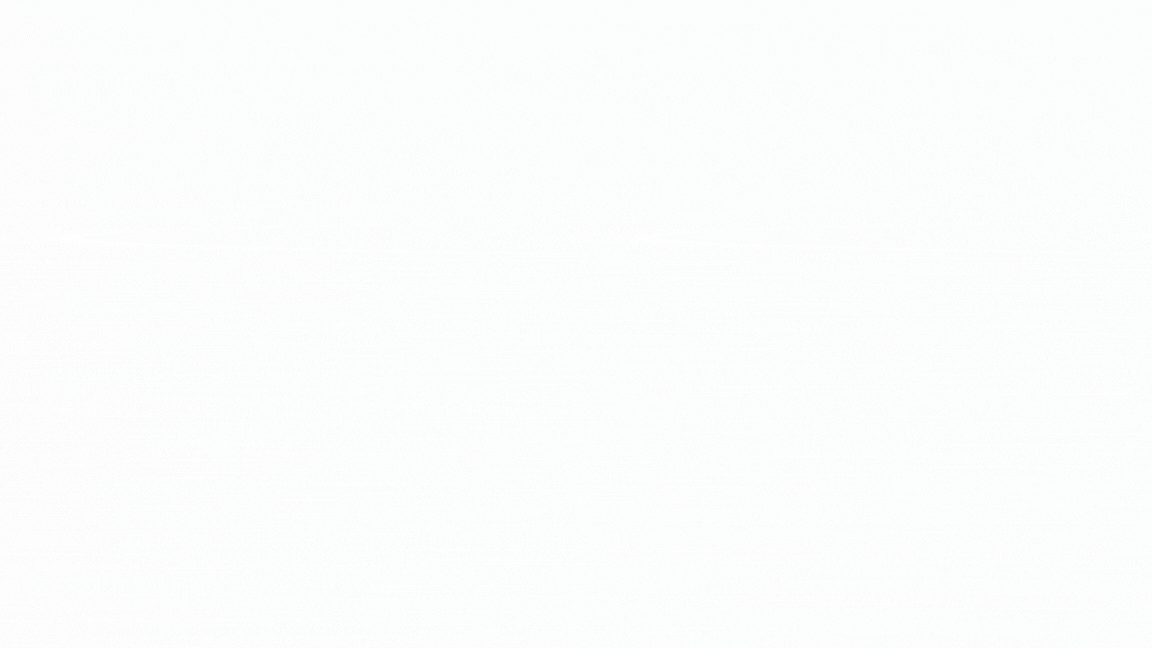
- Total de ventas: muestra la suma total de todas las ventas efectuadas hasta el momento.
-
Base inicial: es el valor que se ingresa en la apertura del turno de caja o al comenzar la jornada.
-
Total de movimientos del turno: es el resultado de todos los movimientos generados en el turno. Se encuentra especificado por métodos de pago, devoluciones, ingresos y retiros en efectivo.
-
Dinero esperado en caja: considera el efectivo que se ha manejado en la caja. Esto incluye la suma de la Base inicial, las Ventas en efectivo y los Ingresos en efectivo, menos los Retiros de efectivo y las Devoluciones de dinero realizadas.
Puedes consultar e imprimir el detalle de los turnos que ya has cerrado.
Observa:
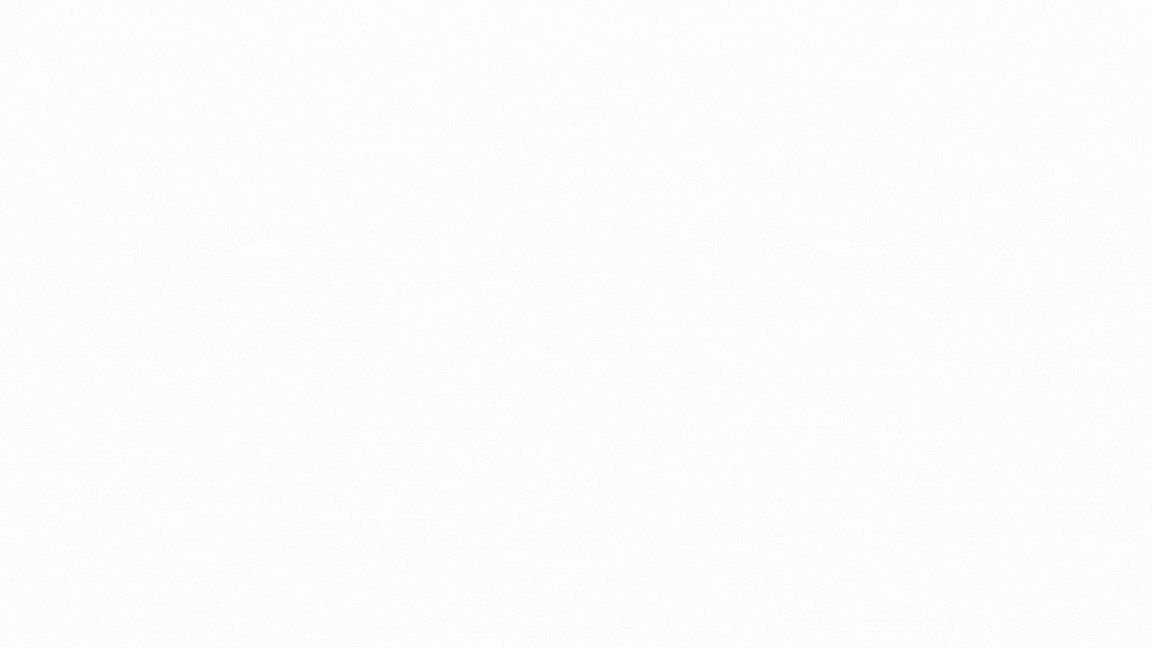
📢 Importante
- Si el cierre de turno es efectuado por un usuario limitado, asegúrate de que tenga activado el permiso “Ver detalle” de los permisos de Facturas de venta.
🔎 Crea y administra usuarios para hacer trabajo colaborativo en Alegra. - Puedes realizar más de un cierre de turno al día.
- Al abrir un turno por primera vez, el Sistema Punto de Venta POS crea un nuevo banco para la terminal llamado Efectivo POS. 📣 No debes eliminar este banco, pues, su uso es provisional para llevar el registro de las entradas de dinero.
- Al realizar el cierre de turno, el sistema realiza una transferencia por el valor vendido en la terminal desde la cuenta de banco Efectivo POS hacia la cuenta de banco que elegiste al configurar tu negocio.
🔎 Configura la información de tu negocio. - La transferencia automática de cierre se puede consultar en el historial de tu cuenta, pero no debes eliminarla porque afectaría el saldo de tus cuentas de banco.
- Si cometes algún error al ingresar el valor de la Base inicial, es recomendable cerrar el turno y realizar una nueva apertura con el valor correcto.
- Asegúrate de asignar diferentes bancos para las funciones de apertura y cierre de la terminal POS. A su vez, evita seleccionar el banco de “Terminal - efectivo POS” para evitar desajustes contables.
6. ¿Qué hacer si los valores del cierre de turno no coinciden con el dinero en caja?
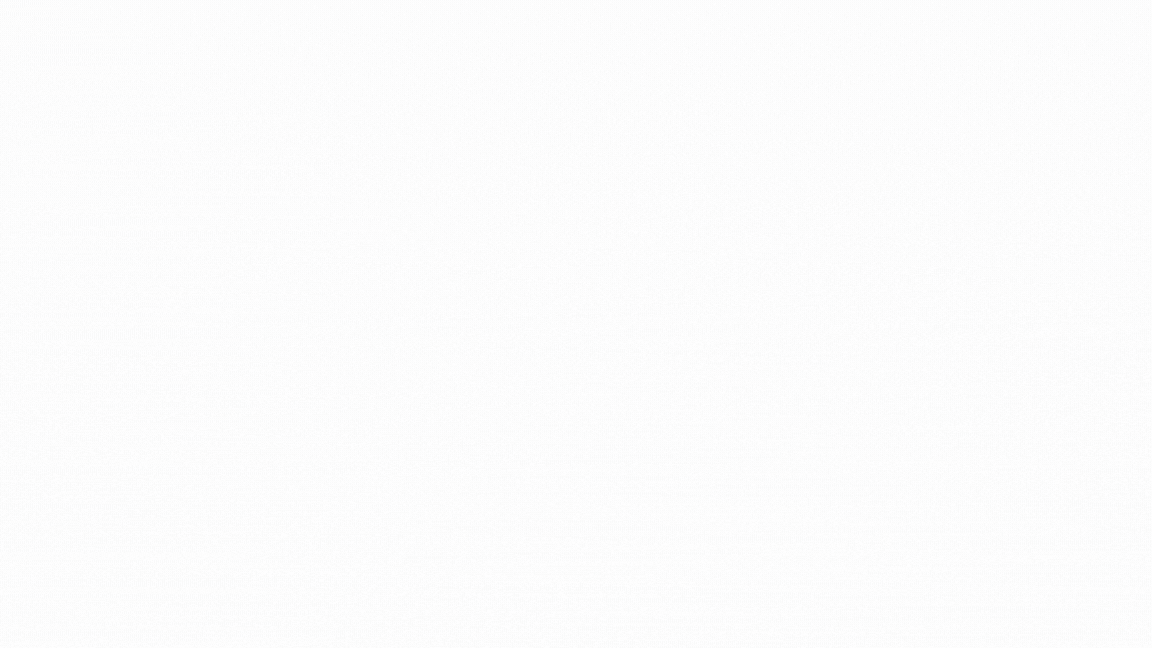
✨ ¡No te pierdas las nuevas funcionalidades y mejoras que actualizamos para ti en el blog de novedades de Alegra!
📝 Contenido relacionado
- Primeros pasos con el Sistema Punto de Venta POS.
- Cómo usar el Sistema Punto de venta POS en tu negocio.
¡Esperamos haber resuelto tu consulta!
Conoce las soluciones del ecosistema Alegra: Alegra Contabilidad y Alegra POS.
Aprende con nosotros y certifícate de forma gratuita en Alegra Academy.
¡Únete a nuestro foro de Alegra Community! Allí podrás compartir experiencias y aclarar tus dudas sobre facturación electrónica, contabilidad, normatividad y mucho más.
Descubre las novedades y actualizaciones de Alegra en nuestro blog de novedades.
Si tienes inquietudes sobre este u otros procesos, nuestro equipo de soporte está listo para ayudarte las 24 horas, cualquier día de la semana, y sin costos adicionales.

