Guía completa para emitir el Tipo de nota crédito: Ajuste de precio
Las notas de crédito son documentos que utiliza el vendedor para anular o corregir facturas de venta anteriormente generadas. Adicionalmente, las notas crédito funcionan como comprobante en caso de devolución, ajuste de precio o de descuento otorgado al cliente.
Por ejemplo: “La empresa Ejemplar le facturo a la empresa ABC 200 pares de zapatos al precio de venta al público que es $120.000 cada par, sin embargo, quien genero la factura de venta, no tuvo presente que la empresa ABC tiene unos precios especiales por compras al por mayor, el precio por cada par debe ser de $90.000. Por este motivo se debe generar la nota crédito con la diferencia correspondiente”.
En Alegra, la nota de crédito por “Ajuste de precio” se utiliza para modificar el precio de uno o varios productos facturados.
👉 Índice:
- Configura la numeración para notas crédito electrónicas.
- Emite el tipo de nota de crédito: Ajuste de precio.
A. Emite la nota crédito desde cero.
B. Emite la nota crédito desde la factura de venta.
1. Configura la numeración para notas crédito electrónicas
Sigue estos pasos:
1. Dirígete al menú de “Configuración”.
2. En el recuadro de “Facturación” selecciona la opción “Numeraciones”.
3. Haz clic en el botón “Nueva numeración”.
4. Completa el formulario con la información correspondiente. Observa los campos del formulario y su explicación.
5. Finalmente, haz clic en el botón “Guardar” para conservar los cambios.
Observa:
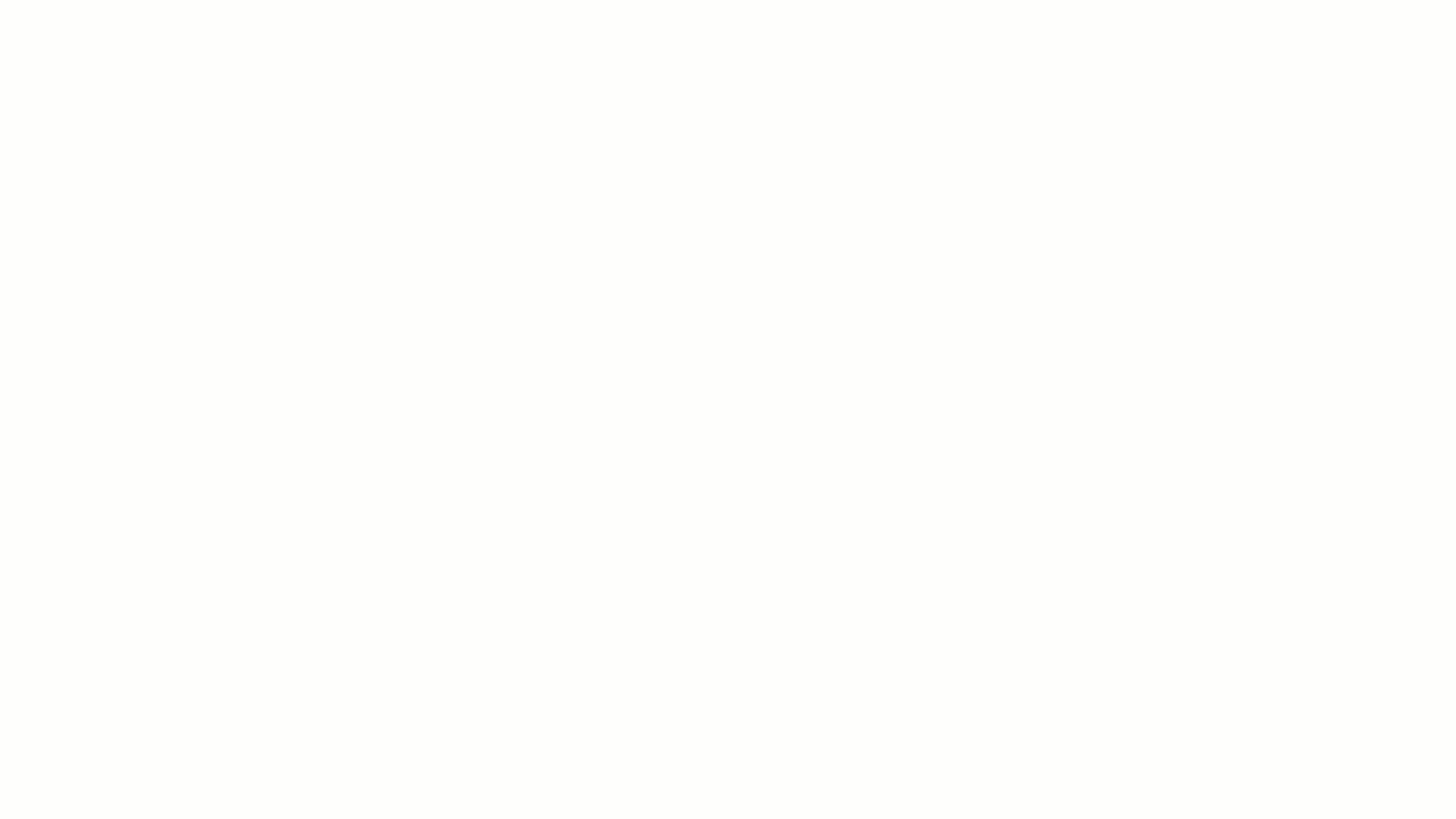
💡 También puedes pausar o retroceder el video.
📝 Formulario “Nueva numeración”
- Tipo de documento: elige la opción “Nota de crédito”.
- Numeración electrónica: selecciona esta opción para emitir las notas de crédito de manera electrónica.
- Nombre: asigna un nombre para identificar la numeración de las demás creadas.
- Número inicial: ingresa el número con el que se creará la próxima nota de crédito que emitas, si es la primera, anota 1.
- Numeración automática: marca esta opción para que el sistema genere el número de tus siguientes notas de crédito de manera automática.
- Prefijo: asigna un prefijo a tu numeración. Este te permite diferenciar entre varias numeraciones, por ejemplo, para distintos puntos de venta.
- Preferida: marca esta numeración como preferida para que se elija automáticamente al crear una nueva nota de crédito.
🔎 Conoce más acerca de cómo gestionar la numeración de tus comprobantes.
📢 Importante: una vez configurada la numeración, es importante que configures la precisión decimal. Recuerda que para emitir una nota crédito se debe utilizar la misma precisión que utilizaste en la factura de venta, de lo contrario, te podría salir la siguiente notificación:

Para conocer la precisión decimal de tu cuenta, dirígete al menú de "Configuración" e ingresa a la opción "Empresa" del recuadro "Empresa".


2. Emite el tipo de nota de crédito: Ajuste de precio
Puedes emitir notas de crédito electrónicas para modificar el precio de los ítems de venta facturados, desde la factura de venta o generandola desde cero.
A. Emite la nota crédito desde cero
📢 Importante: para cuentas registradas en Colombia, las notas de crédito se generan desde el menú de ingresos, seleccionando la opción "Devoluciones en ventas".
Sigue estos pasos:
1. Dirígete al menú “Ingresos” y selecciona la opción “Notas de crédito”.
2. Haz clic en el botón “Nueva nota crédito”.
3. Completa los campos del formulario. Observa los campos del formulario y su explicación.
📍 Nota: no debes seleccionar el ítem inventariable, ya que esto afectará inventario. Recuerda que este tipo de nota de crédito es solo para ajustar los precios de la factura generada.
4. Finalmente, haz clic en “Guardar y emitir” para aplicar los cambios y emitir la nota crédito.
Observa:
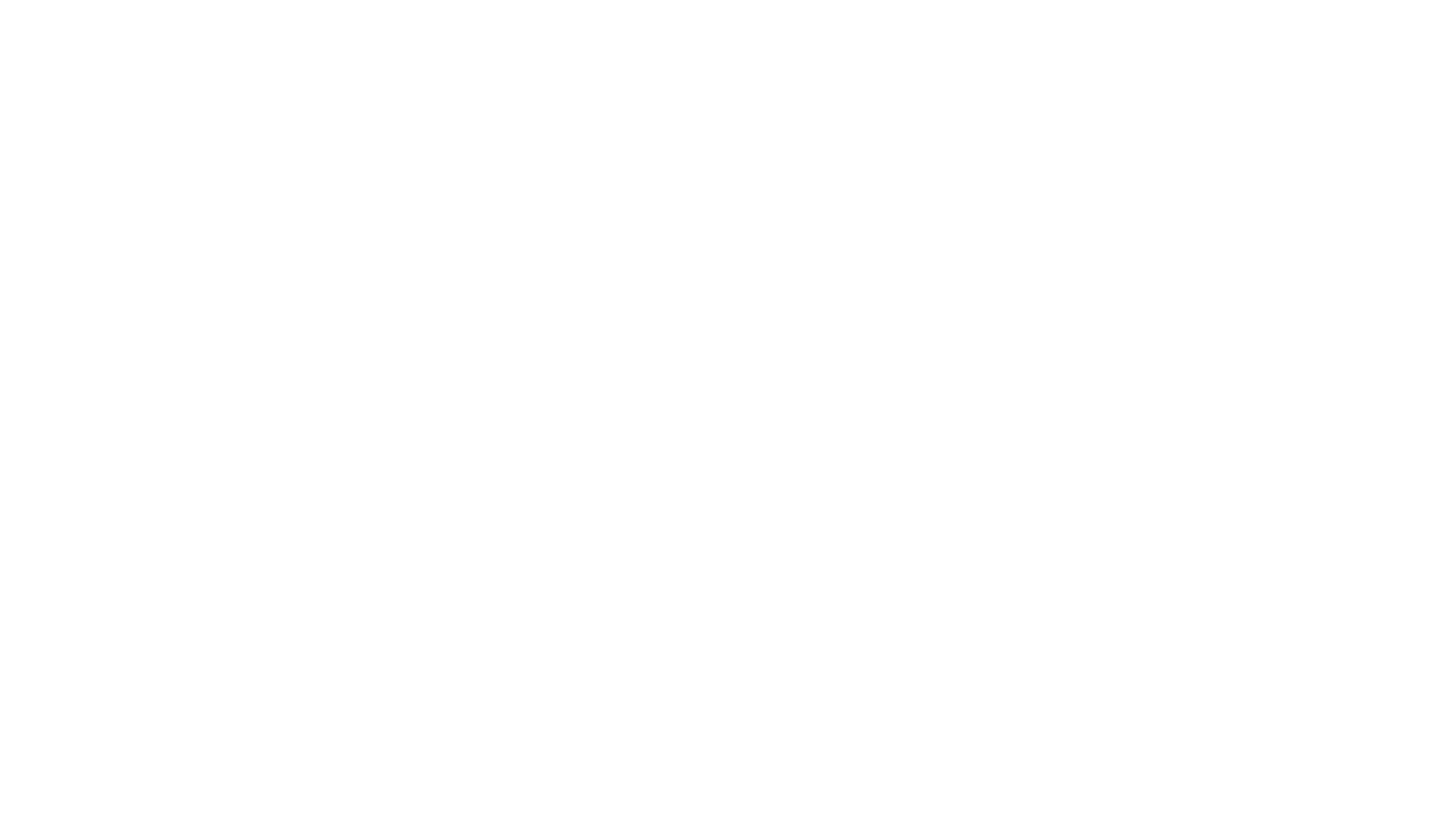
💡 También puedes pausar o retroceder el video.
📢 Importante:
- En el campo “Monto” debes colocar el valor total de la nota de crédito.
- Solo se puede agregar una factura por cada nota de crédito, si deseas anular dos facturas de venta, deberás crear dos notas de crédito.
- Para que en la sección de “Crédito a venta” te aparezca la factura correspondiente, su estado debe ser “Por cobrar”.
📝 Formulario “Nueva nota crédito electrónica”
A continuación te explicamos los campos más importantes de este formulario:
- Numeración (Requerido): selecciona la numeración que desees, este consecutivo te ayudará a llevar un control de tus documentos.
🔎 Conoce cómo configurar la numeración de tus comprobantes. - Contacto (Requerido): es el cliente a quien va dirigida la nota de crédito. Debe ser el mismo cliente asociado en la factura de venta.
- Razón: indica el motivo de la creación de la nota crédito.
- Notas: notas adicionales que serán visibles en la impresión del documento.
- Tipo de operación: despliega la lista y elige el tipo de operación correspondiente.
- Tipo de nota crédito: elige una de las opciones en el desplegable para indicar el motivo por el que se genera la nota de crédito.
- Fecha (Requerido): selecciona la fecha de emisión de la nota de crédito.
- Moneda: seleccione la moneda en la cual se emitirá la nota de crédito.
🔎 Descubre cómo realizar transacciones en diferentes monedas. - Bodega: selecciona la bodega o almacén en donde tienes el producto que vas a agregar a la nota de crédito.
🔎 Conoce cómo gestionar tu inventario en diferentes Bodegas - Almacenes - Depósitos. - Centro de costo: selecciona el centro de costos correspondiente a la factura de venta. 🔎 Aprende a crear centros de costos.
- Ítem: aquí debes seleccionar el ítem facturado si es un “ítem no inventariable”, si el “ítem es inventariable” debes crear un nuevo producto como “ajuste de precio” y seleccionarlo.
📌 Nota: no debes seleccionar el ítem inventariable, ya que esto afectará las cantidades de tu inventario. Recuerda que este tipo de nota de crédito es solo para ajustar los precios de la factura generada.
- Crédito a venta: selecciona la factura a la cual se le aplicará el descuento y en el campo “Monto” indica el valor total de la nota de crédito.
B. Emite la nota crédito desde la factura de venta
Sigue estos pasos:
1. Dirígete al menú “Ingresos” y selecciona la opción “Facturas de venta”.
2. Ubica la factura de venta a la que aplicaras la nota de crédito, en la columna de Acciones selecciona “Ver detalle”.
3. Haz clic en el botón más “Más acciones” y selecciona la opción “Aplicar nota de crédito”.
📍 Nota: si la opción no está activa, es porque ya aplicaste una nota crédito. Para aplicar una segunda nota, debes hacerlo desde cero.
4. El sistema completará la misma información de la factura en la nota de crédito de forma automática. Válida los datos agregados al documento. Luego, en la parte inferior agrega el “Monto” en Crédito a ventas.
📍 Nota: en el campo “Monto” debes colocar el valor total de la nota de crédito.
5. Finalmente, haz clic en “Guardar y emitir” para aplicar los cambios y emitir la nota de crédito.
Observa:
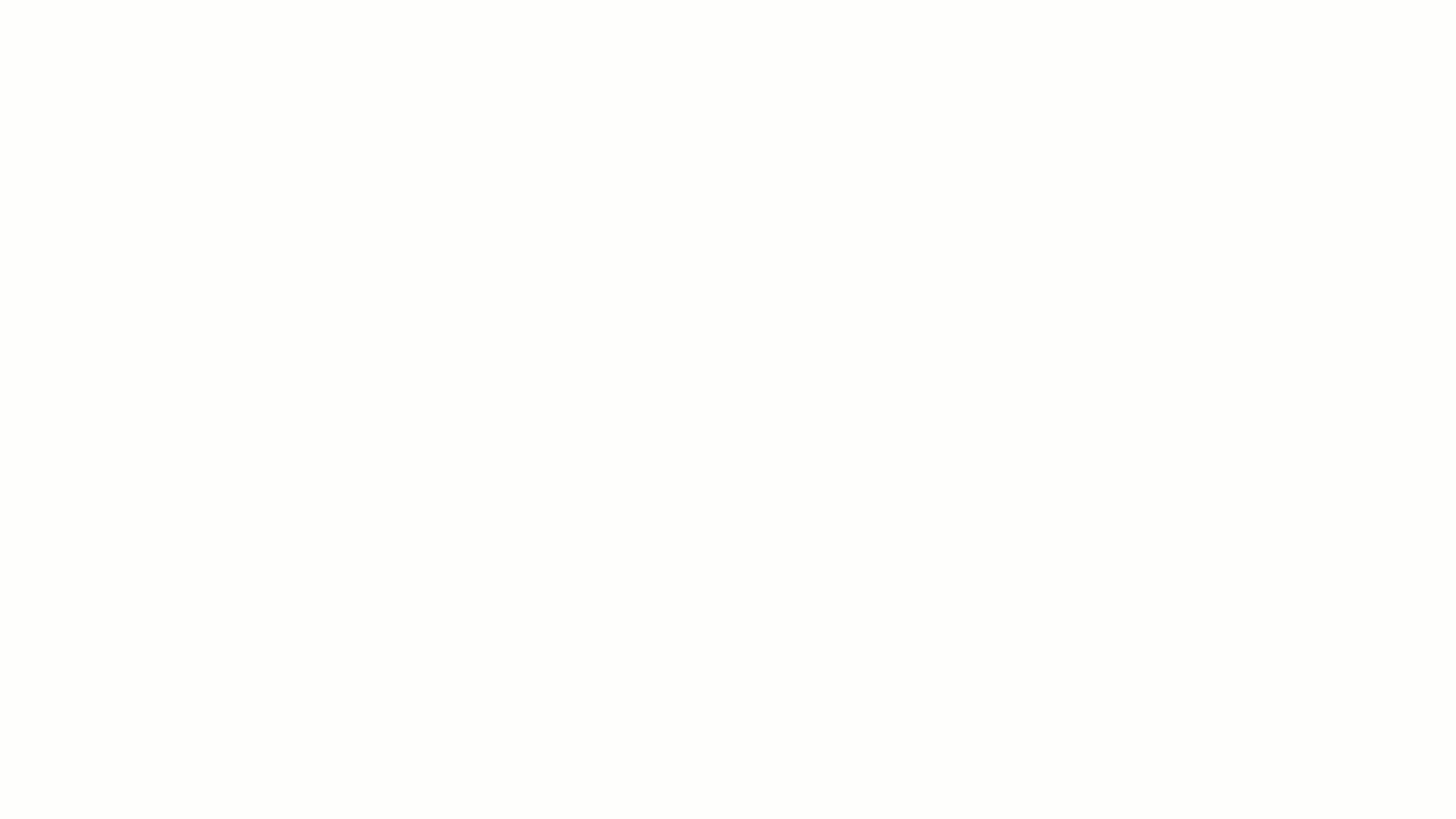
💡 También puedes pausar o retroceder el video.
¡Esperamos haber resuelto tu consulta!
Conoce las soluciones del ecosistema Alegra: Alegra Contabilidad y Alegra POS.
Aprende con nosotros y certifícate de forma gratuita en Alegra Academy.
¡Únete a nuestro foro de Alegra Community! Allí podrás compartir experiencias y aclarar tus dudas sobre facturación electrónica, contabilidad, normatividad y mucho más.
Descubre las funcionalidades más pedidas y entérate de todas nuestras actualizaciones en el blog de novedades.
Si tienes inquietudes sobre este u otros procesos, nuestro equipo de soporte está listo para ayudarte las 24 horas, cualquier día de la semana, y sin costos adicionales.
