La función de campos adicionales sirve para configurar información extra en el formulario de creación de tus productos y así ganar tiempo diferenciándolos al momento de registrar las ventas.
Por ejemplo: "La empresa Ejemplar vende ropa y la temporada de Invierno ya ha finalizado, por lo que necesita diferenciar las prendas de invierno de las de verano. Esto no es un problema, ya que con Alegra POS puede crear un campo adicional llamado "Temporada Invierno" y otro llamado "Temporada Verano" para así poder diferenciar las prendas por temporada de una forma rápida y simple".
Cuando creas tus productos con el Sistema Punto de venta POS puedes agregar al formulario nuevos campos como: fecha de vencimiento, código de barras, marca de los productos y muchos más.
Contenido:
- Crea campos adicionales con el Sistema Punto de venta POS.
- Asocia la información del campo adicional a tus productos.
1. Crea campos adicionales con el Sistema Punto de venta POS
Sigue estos pasos para crear campos adicionales:
1. Ingresa a tu cuenta del Sistema Punto de venta POS.
2. Haz clic en el menú "Inventario" y selecciona la opción "Atributos".
3. Haz clic en la opción "Mis campos adicionales" dentro del recuadro "Campos adicionales".
4. Haz clic en el botón "Nuevo campo adicional".
5. Completa el formulario con la información solicitada. Más adelante puedes ver su explicación.
6. Haz clic en el botón "Crear campo" para crear el campo adicional.
Observa:
 Nota: la creación del campo adicional es un proceso que tendrás que hacer una vez, luego solo debes asociarlo al producto que desees.
Nota: la creación del campo adicional es un proceso que tendrás que hacer una vez, luego solo debes asociarlo al producto que desees.
Formulario nuevo campo adicional
A continuación te explicamos los campos más importantes del formulario:
- Nombre: elige un nombre para el campo adicional. Ejemplo: Descuento.
- Tipo de campo: indica el formato del dato que deseas registrar en el campo. Puedes elegir entre texto, fecha, número, número decimal, SI/NO o lista de opciones.
- Valor por defecto: de acuerdo con el tipo de campo que elijas, puedes definir el valor predeterminado que tomará este campo al asociarlo a un producto. Ejemplo: en caso de haber seleccionado "número" como tipo de campo, podrás determinar que aparezca un número en específico. Recuerda que este campo se puede editar al momento de crear el producto.
- Obligatorio: al marcar un campo adicional como obligatorio, este aparecerá en el formulario básico para crear productos. Por otro lado, si el campo adicional no es marcado como obligatorio, este aparecerá dentro del formulario avanzado al crear tus productos para que lo utilices si así lo deseas.
- Descripción: de forma opcional agrega una descripción al campo adicional.
Importante: el campo adicional "Código de barras" ya viene creado por defecto en el sistema. Si lo deseas, puedes elegir que sea un campo obligatorio para crear tus productos.
También puedes eliminar, desactivar o editar tus campos adicionales desde la columna de acciones.
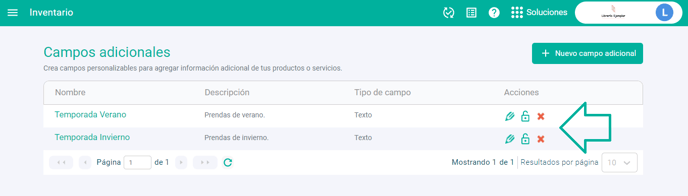 Nota: luego de que utilices un campo adicional en la creación de un producto no podrás eliminarlo, solo podrás deshabilitarlo.
Nota: luego de que utilices un campo adicional en la creación de un producto no podrás eliminarlo, solo podrás deshabilitarlo.
Otra forma de acceder a la creación de "Campos adicionales" es desde el formulario de creación de productos.
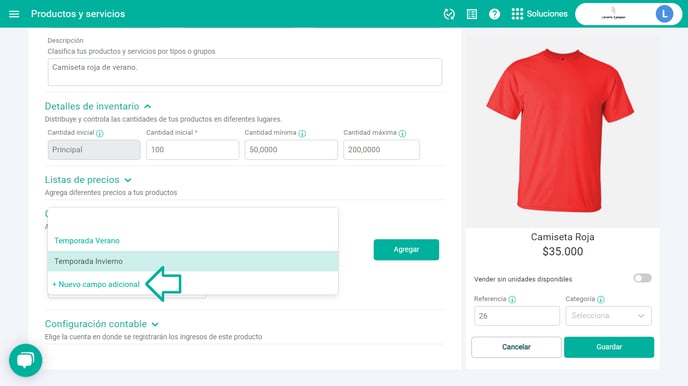
2. Asocia la información del campo adicional a tus productos
Luego de que crees los campos adicionales en tu cuenta solo tendrás que asociarlos a los productos que desees.
Sigue estos pasos para asociar un campo adicional a tus productos:
1. Ingresa a tu cuenta del Sistema Punto de venta POS y haz clic en "Nuevo producto".
2. Se abrirá por defecto el formulario básico de Producto. Completa los campos solicitados y luego haz clic en el botón "Ir al formulario avanzado".
3. Dirígete a la sección "Campos adicionales", haz clic en el menú desplegable y selecciona el campo adicional que quieres asociar.
4. Luego haz clic en el botón "Agregar". Puedes modificar el valor por defecto si así lo deseas.
5. Completa los demás campos del formulario avanzado y haz clic en "Guardar" para conservar los cambios.
Observa:
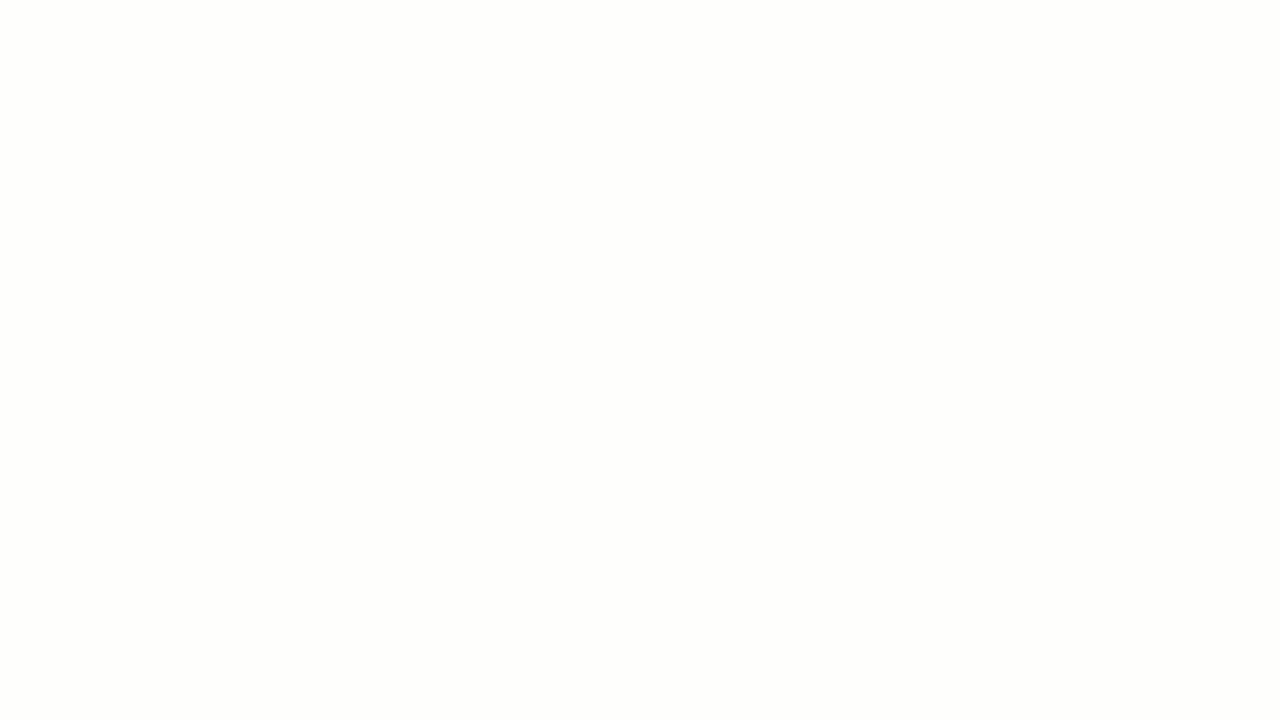 Si quieres saber más sobre las funcionalidades que puedes utilizar en el Sistema Punto de venta POS, te recomendamos leer los siguientes artículos:
Si quieres saber más sobre las funcionalidades que puedes utilizar en el Sistema Punto de venta POS, te recomendamos leer los siguientes artículos:
- Primeros pasos con el Sistema Punto de Venta POS.
- Facturación ágil con el sistema de facturación POS.
- Crea y gestiona tus productos desde el Sistema Punto de Venta POS.
¡Esperamos haber resuelto tu consulta!
Conoce las soluciones del ecosistema Alegra: Alegra Contabilidad y Alegra POS.
Aprende con nosotros y certifícate de forma gratuita en Alegra Academy.
¡Únete a nuestro foro de Alegra Community! Allí podrás compartir experiencias y aclarar tus dudas sobre facturación electrónica, contabilidad, normatividad y mucho más.
Descubre las funcionalidades más pedidas y entérate de todas nuestras actualizaciones en el blog de novedades.
Si tienes inquietudes sobre este u otros procesos, nuestro equipo de soporte está listo para ayudarte las 24 horas, cualquier día de la semana, y sin costos adicionales.
