Cuando creas tus productos y servicios en Alegra, estableces el precio general de venta al público. Si deseas brindar precios especiales a tus clientes, una buena opción es utilizar las listas de precios.
Por ejemplo: "La empresa Ejemplar vende partes para automóviles con los precios de venta establecidos para el público en general y desea ofrecer precios especiales a sus mejores clientes. Para esto, la empresa crea una lista de precios especiales en la cual otorga el 10% de descuento a quienes compran al por mayor".
👉 Contenido:
- Crea listas de precios en Alegra.
- Asocia listas de precios a tus productos.
- Asocia listas de precios a tus contactos.
- Asocia listas de precios a tus facturas de venta.
Con Alegra puedes definir precios especiales para tus clientes y usarlos automáticamente para ganar tiempo al momento de crear tus facturas de venta, cotizaciones, notas crédito o facturas recurrentes. Lo primero que debes hacer es crear la correspondiente lista de precios.
1. Crea listas de precios en Alegra.
Sigue estos pasos:
1. Dirígete al menú de "Inventario" y selecciona la opción "Listas de precios".
2. Haz clic en el botón "Nueva lista de precios".
3. Completa la información solicitada. Puedes ver su explicación más adelante.
4. Finalmente, haz clic en el botón "Guardar".
Observa:
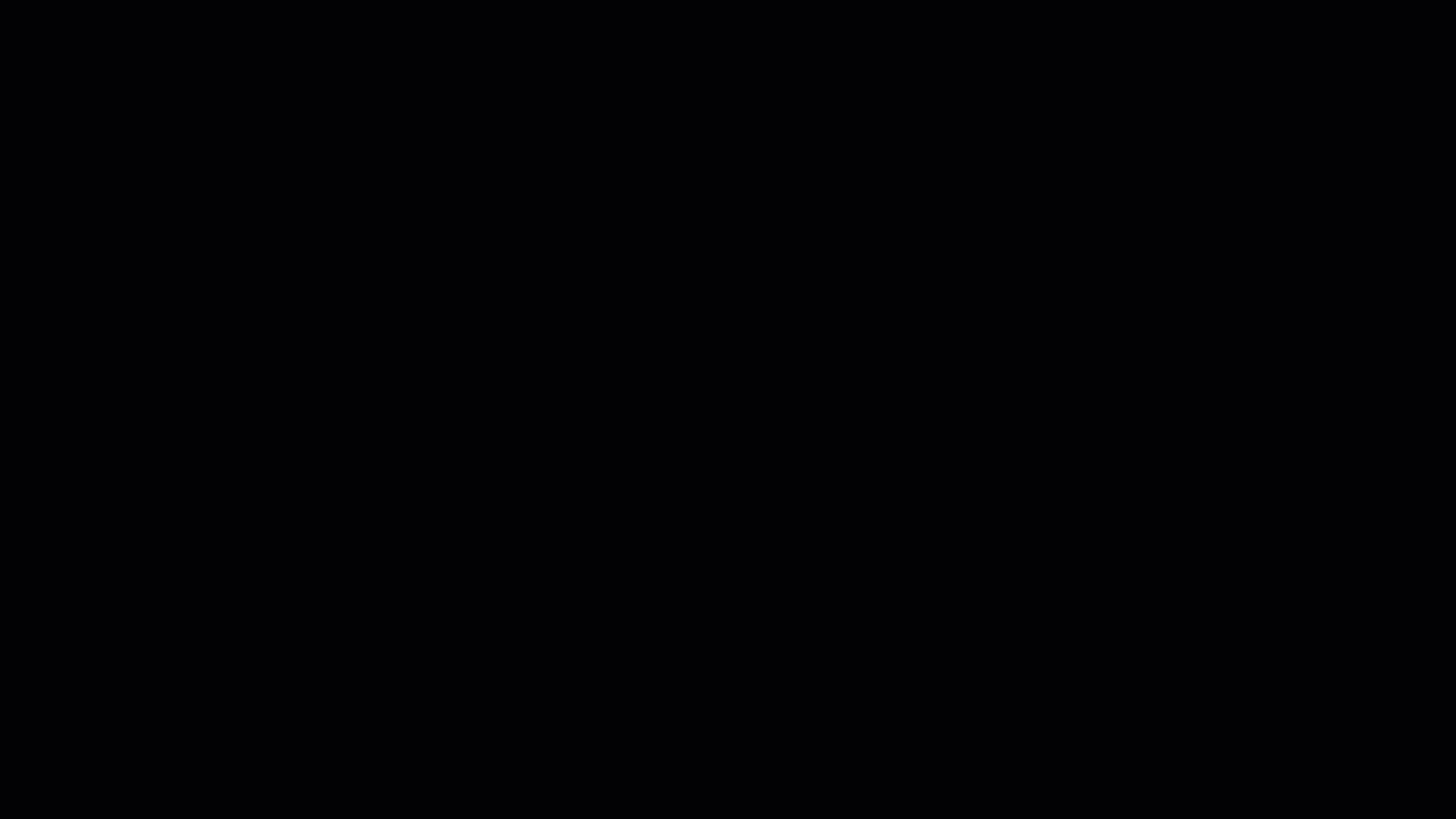
💡 ¿Necesitas pausar o retroceder el video? Haz clic aquí para hacerlo.
Formulario “Nueva lista de precios”
- Nombre: asigna un nombre a tu lista de precios, este te ayudará a identificarla fácilmente. Algunos ejemplos son: precios distribuidores, precios mayoristas, cliente final con descuento del 5%, etc.
- Tipo: Alegra cuenta con 2 alternativas para crear listas de precios:
A. Porcentaje: con esta lista defines un porcentaje de descuento para todos los productos que asocies a ella, tomando como base los precios de la lista general. Debes ingresar un valor numérico, por ejemplo: “10”, así estarás configurando la lista con el 10% de descuento.
B. Valor: con esta lista defines un menor o mayor valor específico para cada uno de los productos y servicios que asocies a ella en el momento de crearlos.
- Descripción: de forma opcional puedes agregar información adicional sobre la nueva lista de precios.
📢 Importante:
- Ten presente que para empezar a usar tus listas de precios, debes asociarlas a tus productos y clientes.
- Cuando registras tus productos y servicios, estos se asocian por defecto a la lista general.
Luego de crear la o las listas de precios debes asociarlas a los productos o clientes correspondientes.
2. Asocia listas de precios a tus productos.
Sigue estos pasos:
1. Dirígete al menú de “Inventario” y selecciona la opción de “Ítems de venta”.
2. Ubica el ítems que vas a agregarle a la nueva lista de precio y en la columna de “Acciones” haz clic en “Editar”.
3. Baja hasta la sección de “Lista de precios” y haz clic en “Agregar lista de precio”.
4. Selecciona la lista de precios correspondiente y finalmente haz clic en “Guardar”.
Observa:
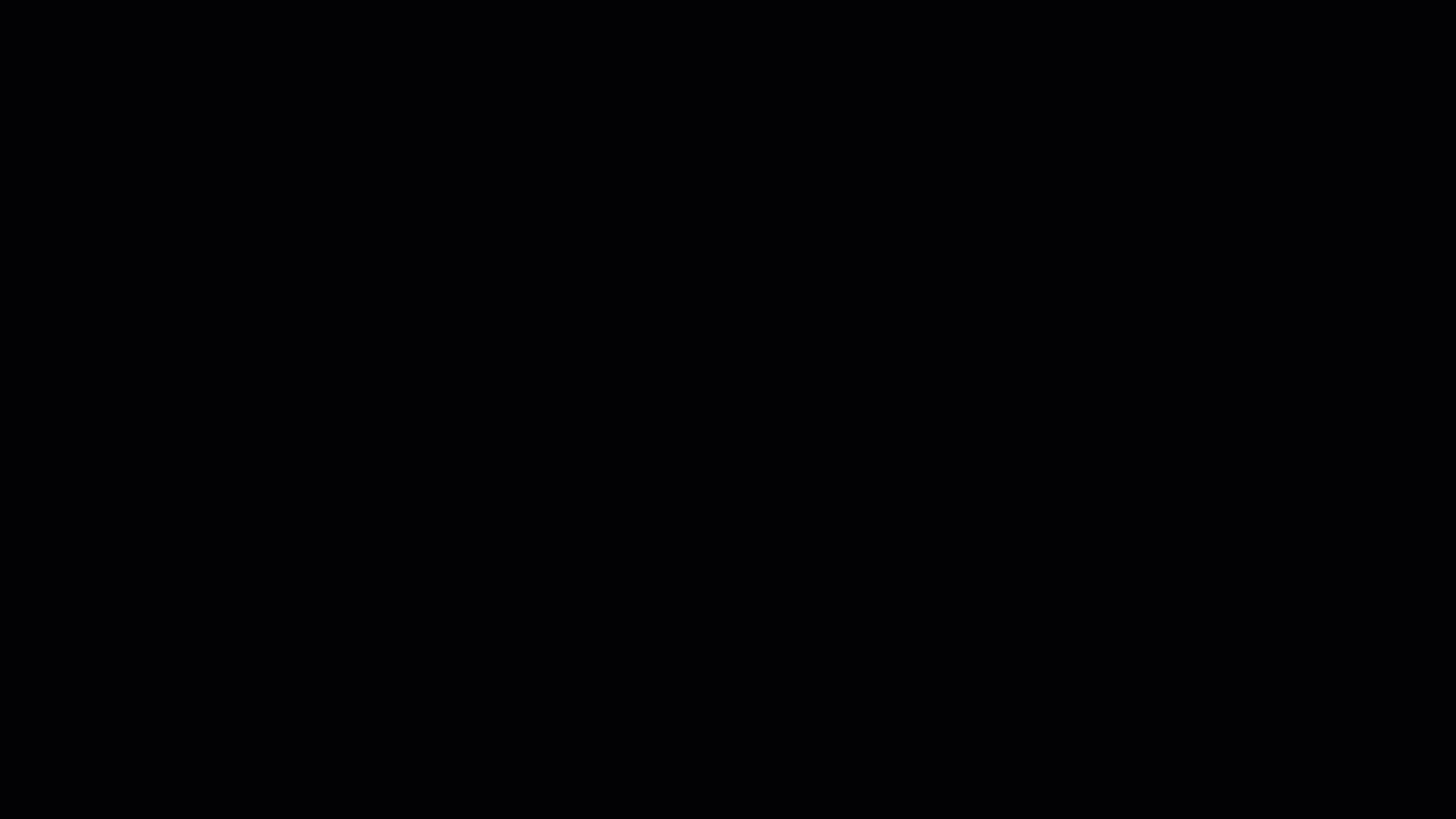
💡 ¿Necesitas pausar o retroceder el video? Haz clic aquí para hacerlo.
📌 Nota:
- Puedes agregar la lista de precios correspondiente a tus ítems de venta al momento de importar tu inventario. 🔎 Aprende cómo importar tus productos y servicios.
- Puedes agregar las listas de precios a tus ítems de venta de manera masiva, para ello debes actualizar de manera masiva tu inventario. 🔎 Descubre el proceso para realizar una actualización masiva de tus productos.
3. Asocia listas de precios a tus contactos.
Sigue estos pasos:
1. Dirígete al menú de “Contactos” y selecciona la opción de “Clientes”.
2. Ubica el cliente al cual le vas a asignar la lista de precios y en la columna de “Acciones” haz clic en “Editar”.
3. Baja hasta la sección de “Información comercial” y en el campo “Lista de precios” seleccionas la lista correspondiente.
4. Finalmente, haz clic en “Guardar”.
Observa:
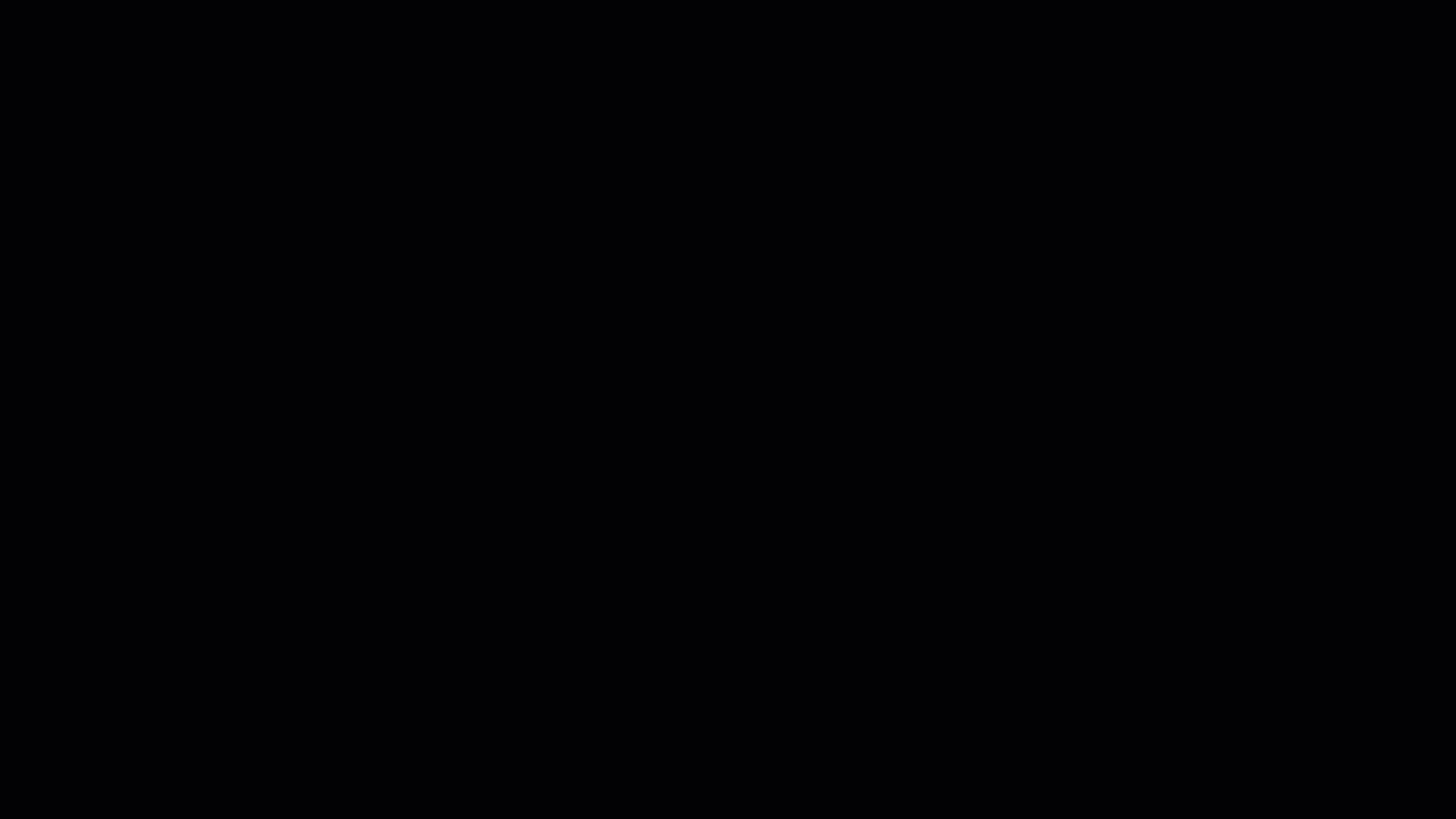
💡 ¿Necesitas pausar o retroceder el video? Haz clic aquí para hacerlo.
📌 Nota: puedes agregar la lista de precios correspondiente a tus clientes al momento de importar tus contactos. 🔎 Conoce cómo importar tus contactos de manera masiva.
Si deseas crear una factura de venta para un cliente que no está asociado a la lista de precios que necesitas, puedes elegirla al momento de crear la factura.
4. Asocia listas de precios a tus facturas de venta.
Sigue estos pasos:
1. Dirígete al menú de “Ingresos” y selecciona la opción de “Facturas de venta”.
2. Haz clic en el botón “Nueva factura de venta”.
3. En el campo de “Lista de precios” seleccionas la lista correspondiente. Luego completas el formulario.
4. Finalmente, haz clic en “Guardar” o “Emitir” según corresponda.
Observa:
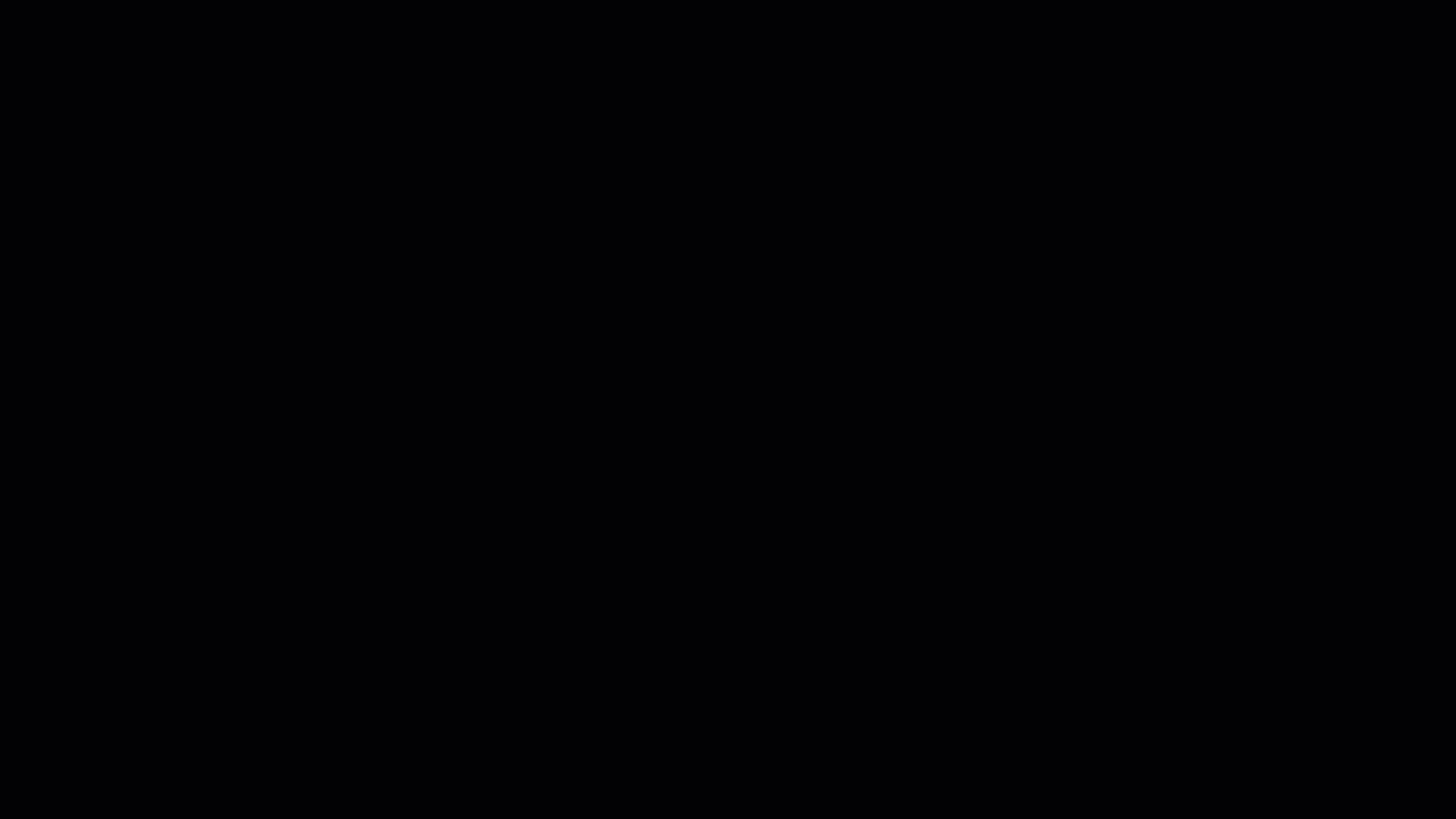
💡 ¿Necesitas pausar o retroceder el video? Haz clic aquí para hacerlo.
🔎 Aprende cómo crear facturas de venta.
¡Esperamos haber resuelto tu consulta!
Conoce las soluciones del ecosistema Alegra: Alegra Contabilidad y Alegra POS.
Aprende con nosotros y certifícate de forma gratuita en Alegra Academy.
¡Únete a nuestro foro de Alegra Community! Allí podrás compartir experiencias y aclarar tus dudas sobre facturación electrónica, contabilidad, normatividad y mucho más.
Descubre las funcionalidades más pedidas y entérate de todas nuestras actualizaciones en el blog de novedades.
Si tienes inquietudes sobre este u otros procesos, nuestro equipo de soporte está listo para ayudarte las 24 horas, cualquier día de la semana, y sin costos adicionales.
