La retención es el recaudo y pago anticipado de un impuesto que realiza un agente retenedor designado por el ente fiscal de cada país.
Por ejemplo: "La empresa Ejemplar le compra mercancía a su proveedor por un valor de $10.000.000, suponiendo que la retención por compras sea del 2.5%, la empresa Ejemplar al momento de realizar el pago le retiene a este el porcentaje correspondiente ($250.000) para luego presentar la declaración y realizar el pago respectivo de ese recaudo al ente fiscal”.
👉 Contenido:
- Crea nuevas retenciones.
- Edita tus retenciones creadas.
- Aplica las retenciones a tus documentos.
A. Retención mediante un registro de ingreso o recibo de caja.
B. Retención mediante un documento sin necesidad de registrar el pago.
1. Crea nuevas retenciones.
Sigue estos pasos:
1. Dirígete al menú de "Configuración".
2. En el recuadro “Impuestos” selecciona la opción "Retenciones".
3. Haz clic en el botón "Nueva retención".
4. Completa el formulario con la información solicitada. Más adelante podrás ver su explicación.
5. Finalmente haz clic en el botón "Guardar".
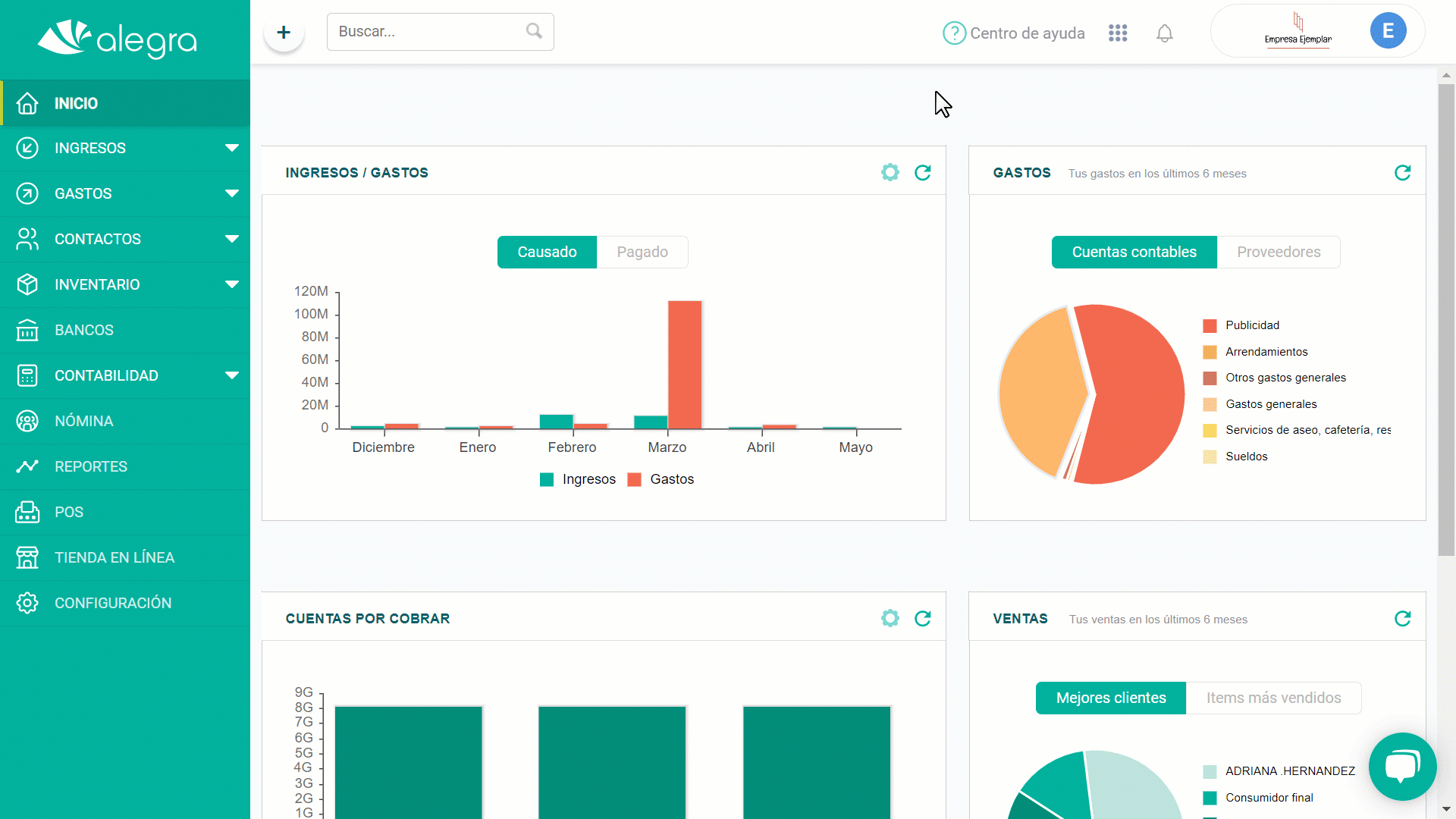
Formulario “Nueva retención”:
- Nombre de la retención: asigna a la retención un nombre para identificarla mas fácil al momento de asociarla a tus documentos.
- Porcentaje: ingresa el porcentaje de la retención.
- Tipo de retención: selecciona a que retencion corresponde la que estas creando.
- Descripción: de forma opcional, puedes añadir una breve descripción de la retención.
- Configuración de la contabilidad: selecciona las cuentas contables a las que irán los registros contables cuando asocies la retención a un documento.
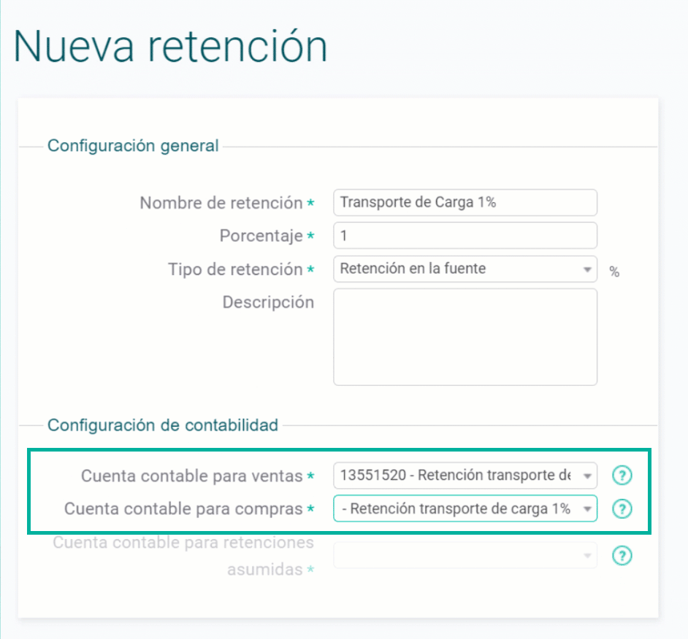
2. Edita tus retenciones creadas.
Podrás editar información general de tus retenciones y cambiar las cuentas contables seleccionadas en la configuración de contabilidad siguiendo estos pasos:
1. Dirígete al menú de "Configuración".
2. En el recuadro “Impuestos” selecciona la opción "Retenciones".
3. Selecciona la retención que deseas modificar y haz clic en el icono "Editar" ![]() .
.
4. Edita los datos de la retención y/o las cuentas contables.
Nota: si la retención tiene movimientos solo podrás editar la configuración de contabilidad.
5. Finalmente selecciona la opción “Guardar” y en la ventana emergente haz clic en "Entendido".
Observa:
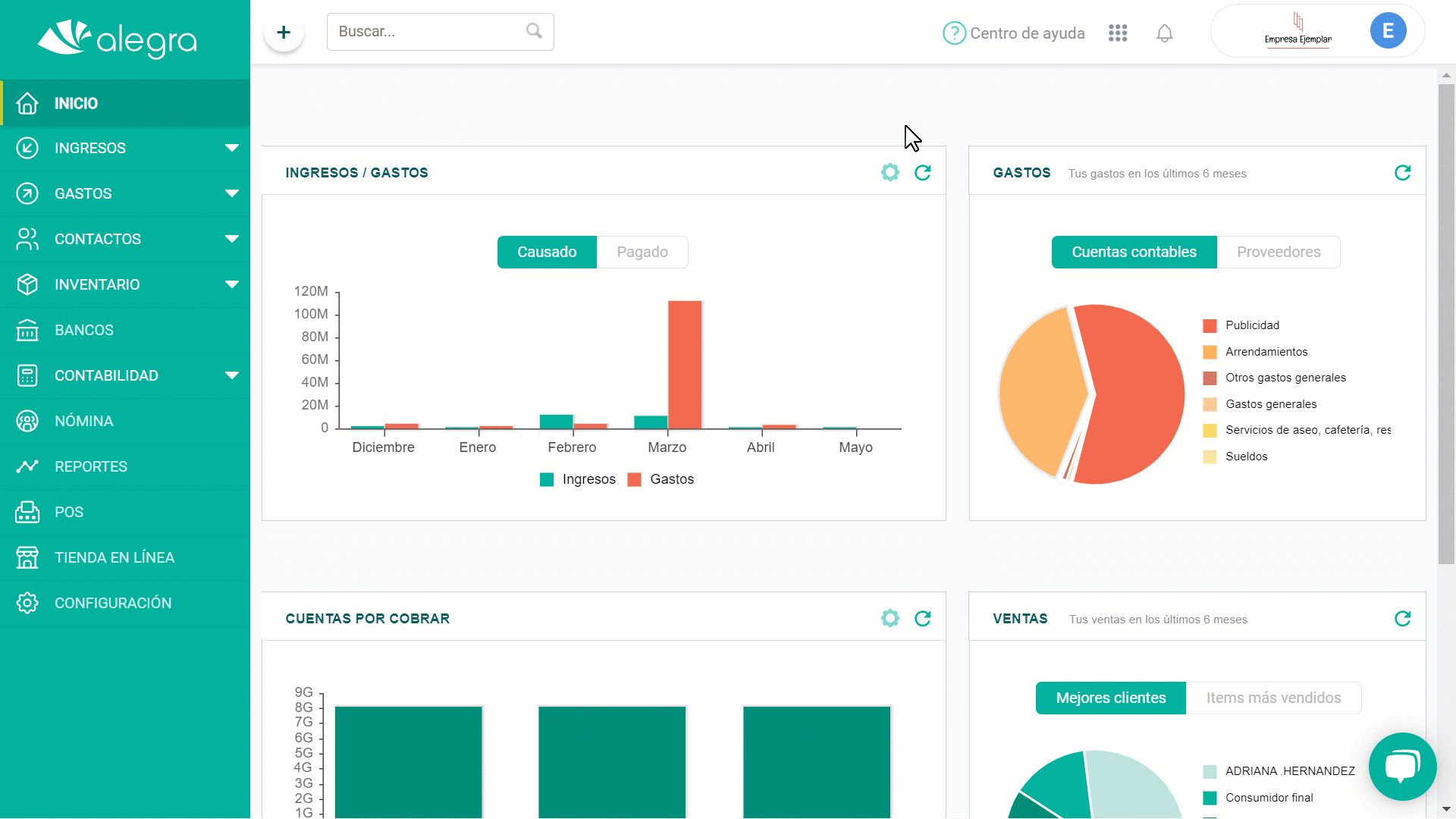
Ten en cuenta que:
- Solo podrás configurar cuentas que estén creadas bajo las cuentas madres de Retenciones a favor y Retenciones por pagar.
- El registro en las nuevas cuentas contables se realizará a partir de la fecha en la que hiciste la configuración. Si editaste una retención que ya tenias creado previamente para asignarle otra cuenta contable y quieres que los registros que ya habías hecho se organicen en las nuevas cuentas debes ir al menú Configuración > Contabilidad> Datos generales, y en los parámetros correspondientes definir la fecha desde la que quieres que estos registros se organicen en las nuevas cuentas contable y escribirnos para actualizar tus registros.
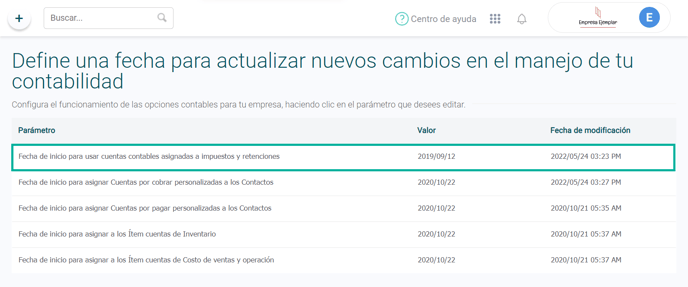
En la columna de “Acciones” desde la opción de “Retenciones” vas a visualizar la opción para desactivar ![]() o eliminar
o eliminar ![]() cuando no tienen movimientos asociados.
cuando no tienen movimientos asociados.
Descubre cómo crear impuestos a la medida de tu negocio.
Podemos asociar las retenciones a los documentos de dos formas:
A. Retención mediante un registro de ingreso o recibo de caja.
Sigue estos pasos:
1. Dirígete al menú de “Ingresos” y selecciona la opción “Pagos recibidos”.
2. Haz clic en el botón "Nuevo ingreso".
3. Completa los campos del formulario.
4. En la sección "Facturas pendientes" selecciona la opción "Agregar retención", elige de la lista la retención que deseas aplicar y registra el valor recibido para el pago de la factura.
5. Finalmente haz clic en "Guardar".
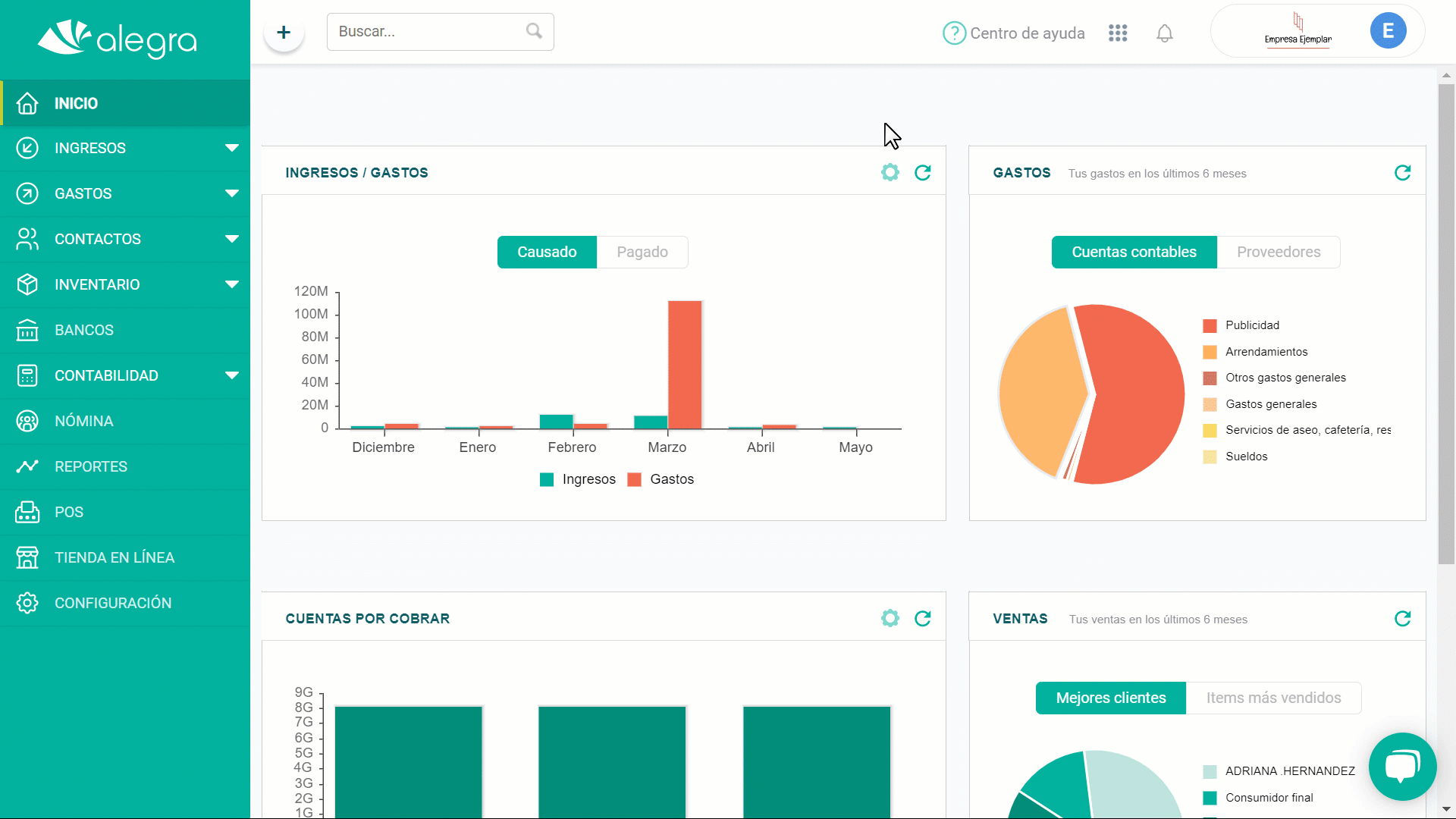
Conoce un poco más acerca de cómo registrar un ingreso en Alegra.
B. Asocia la retención al documento sin necesidad de registrar el pago.
Sigue estos pasos:
1. Dirígete al menú de “Ingresos” y selecciona la opción “Facturas de venta”.
2. Ubica la factura a la que deseas asociar la retención y haz clic en la opción "Ver detalle" ![]() .
.
3. Selecciona la opción "Más acciones" y haz clic en "Editar retenciones".
4. Haz clic en "Agregar retención" e indica la retención que deseas aplicar.
5. Finalmente selecciona la opción "Guardar".
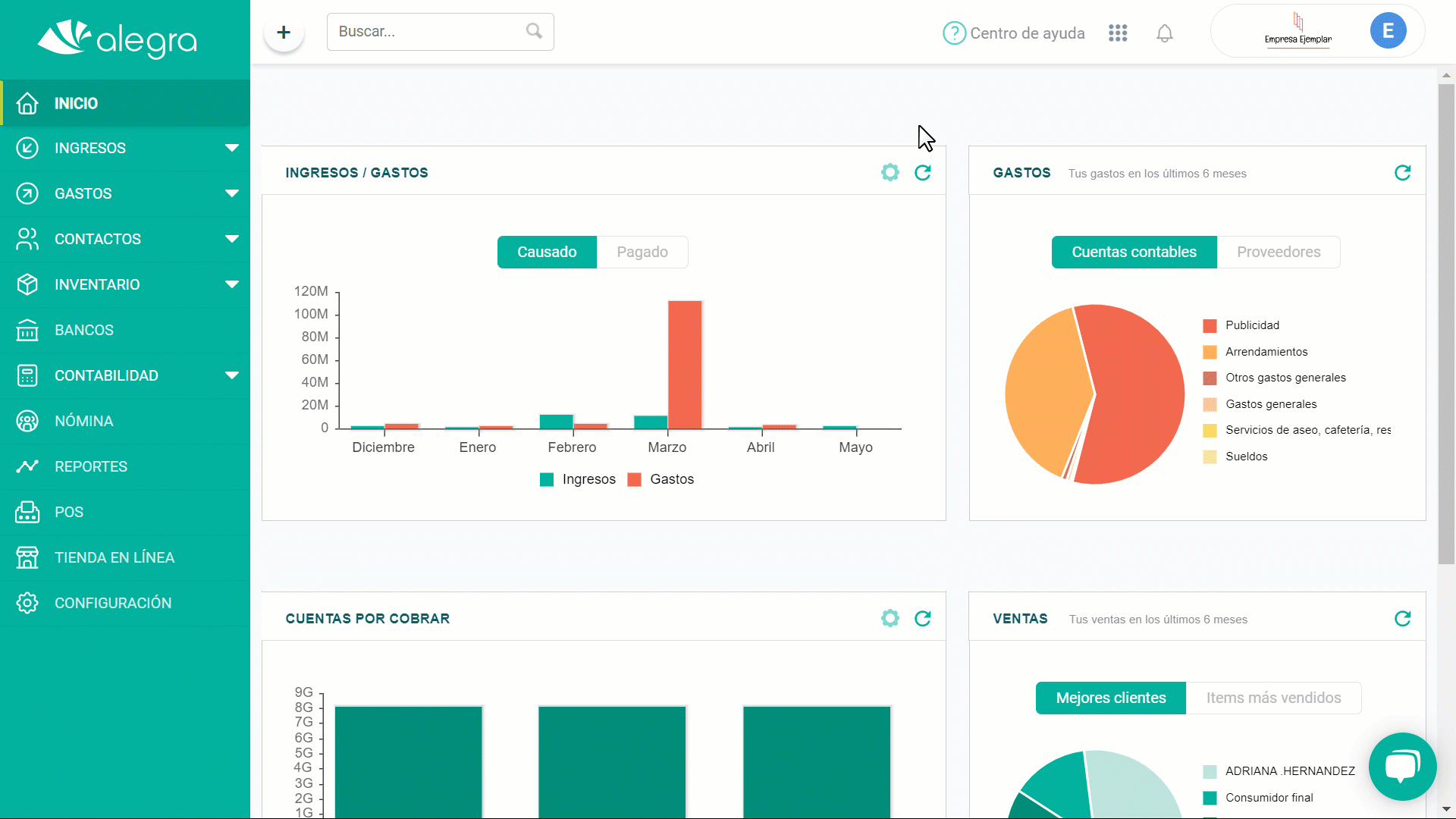
Adicionalmente en Alegra tambien puedes aplicar autorretenciones. Aprende cómo aplicar autorretenciones.
¡Esperamos haber resuelto tu consulta!
Conoce las soluciones del ecosistema Alegra: Alegra Contabilidad y Alegra POS.
Aprende con nosotros y certifícate de forma gratuita en Alegra Academy.
¡Únete a nuestro foro de Alegra Community! Allí podrás compartir experiencias y aclarar tus dudas sobre facturación electrónica, contabilidad, normatividad y mucho más.
Descubre las funcionalidades más pedidas y entérate de todas nuestras actualizaciones en el blog de novedades.
Si tienes inquietudes sobre este u otros procesos, nuestro equipo de soporte está listo para ayudarte las 24 horas, cualquier día de la semana, y sin costos adicionales.
