En Alegra puedes generar tus diferentes formularios para presentarlos ante la DGII. En este artículo podrás visualizar el proceso para generar el formulario 606.
👉 Índice:
- ¿Qué es el formulario 606 y para qué sirve?
- ¿Qué se declara en el reporte o formulario 606?
- ¿Cuándo se presenta el reporte o formulario 606?
- ¿Qué son los formatos de envío de datos 606?
A. Cómo consultar o cambiar la configuración del reporte o formulario 606.
B. Casilla de Proporcionalidad en Facturas de Compra. - Aprende cómo generar el reporte o formulario 606 en Alegra.
A. Ajusta las retenciones para generar el reporte o formulario 606. - ¿Cómo enviar el reporte o formulario 606 a la DGII?
1. ¿Qué es el formulario 606 y para qué sirve?
📝 El Formato 606 es un formulario de envío utilizado para reportar la compra de bienes y servicios que incluyen número de comprobante fiscal (NCF), con este formato se reportan los costos y gastos para fines del impuesto sobre la renta (ISR).
2. ¿Qué se declara en el reporte o formulario 606?
En el formato 606 se declaran las Compras de Bienes y Servicios, se reporta mensualmente a la Dirección General de Impuestos Internos (DGII) como los costos y gastos de tu empresa, de igual manera, se deben reportar los adelantos utilizados, como créditos para fines del impuesto a las transferencias de bienes industrializados y servicios (ITBIS) y las retenciones del ITBIS realizadas a terceros.
3. ¿Cuándo se presenta el reporte o formulario 606?
Según el artículo 8 de la Norma 07 - 2018 dicho reporte debe ser remitido dentro de los primeros 15 días de cada mes.
4. ¿Qué son los formatos de envío de datos 606?
Los formatos de envío de datos, son documentos obligatorios que los contribuyentes deben reportar a la DGII, con la información relativa a sus operaciones. En Alegra puedes generar el Formato 606 en formato Excel o archivo plano para presentarlo directamente a la DGII cumpliendo con todas las especificaciones requeridas.
Dependiendo del tipo de información, los formatos de envíos de datos a la DGII, son: Formato de envío de compras de bienes y servicios 606, Formato de envío de ventas de bienes y servicios 607, Formato de envío de comprobantes anulados 608.
Alegra asigna a las cuentas creadas por defecto en el sistema la clasificación de costos y gastos exigida por la DGII. Las nuevas cuentas que crees en Alegra vienen sin clasificación asociada, pero las puedes asignar desde la opción Configuración de categorías para reportes. También puedes cambiar algunas de las asociaciones que Alegra crea por defecto.
A. Cómo consultar o cambiar la configuración del reporte o formulario 606
Sigue estos pasos:
1. Dirígete al menú “Configuración”.
2. En el recuadro “Impuestos” selecciona la opción “Configuración de reportes fiscales”.
3. Selecciona en la casilla “Reporte a configurar” el reporte que quieres ver o configurar.
Nota: si deseas configurar alguna cuenta contable adicional solo debes seleccionar la “Categoría DGII” y “Tipo de Compra” más adelante te explicamos cada columna.
4. Finalmente, haz clic en el botón “Guardar”.
Observa:
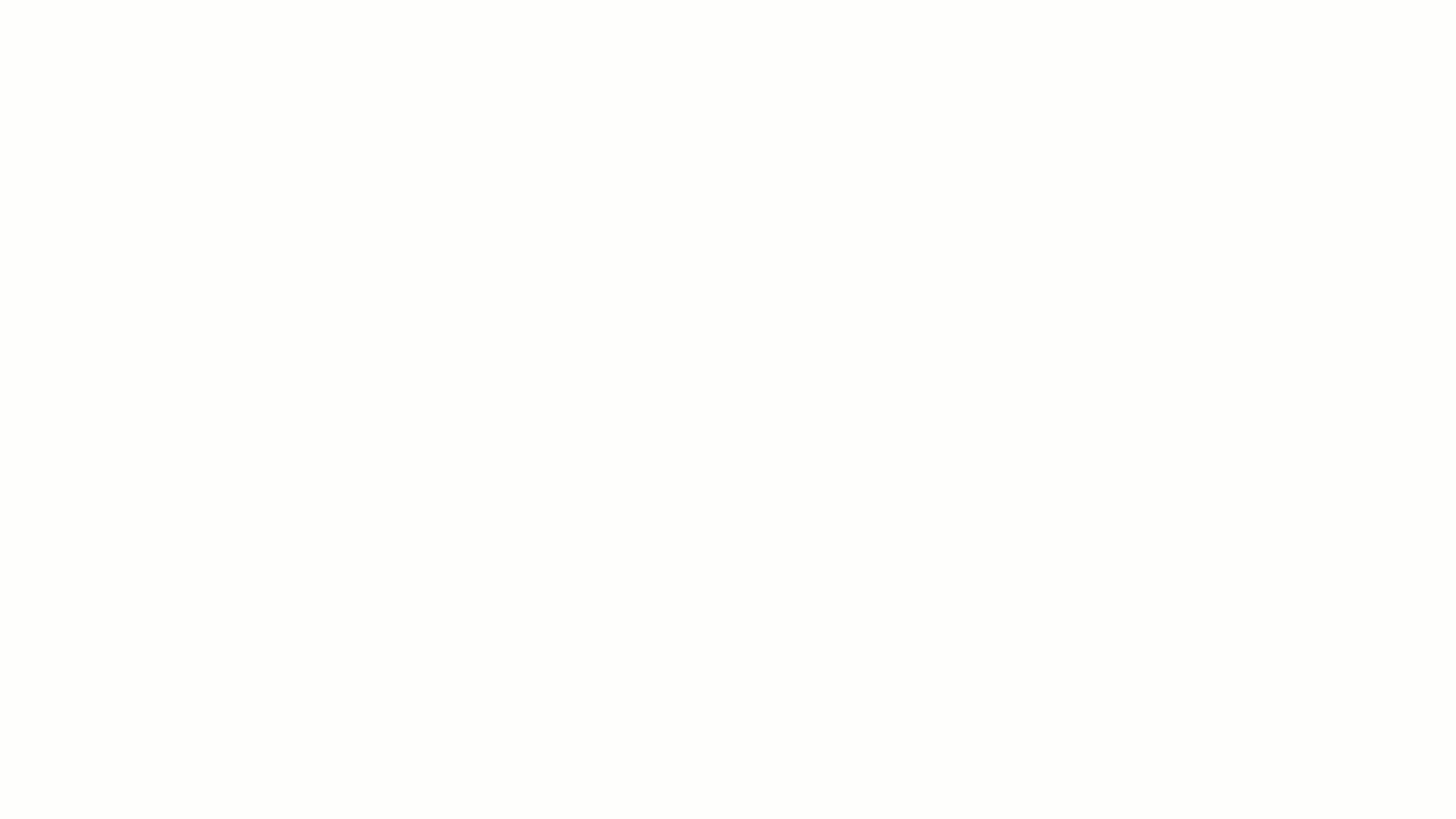
Dentro de la Configuración de categorías para reportes verás tres columnas:
- Cuenta contable: allí verás las cuentas contables que tienen creadas en el sistema.
- Categoría DGII: en esta columna encuentras un menú desplegable en donde puedes asociar la clasificación de costos y gastos exigida por la DGII.
- Tipo de compra: aquí debes seleccionar si la compra corresponde a un bien o servicio.
B. Casilla de Proporcionalidad en Facturas de Compra
Al crear tus facturas de proveedor, tienes la opción de marcar la casilla “Operación sujeta a proporcionalidad”, asegúrate de marcar correctamente la opción en los casos en que aplique a tus facturas de suplidor.
La proporcionalidad ayuda a determinar el porcentaje de impuestos que se calculará de forma automática en el formato 606.
📢 Importante: es obligatorio que el contacto tenga un RNC válido registrado previo a la creación de la factura para que la transacción sea incluida en el reporte.
5. Aprende cómo generar el reporte o formulario 606 en Alegra
Sigue estos pasos:
1. Dirígete al menú “Reportes”.
2. Ubica la categoría de “Fiscales” y haz clic en “Reporte 606”.
3. Elige el rango de fechas que deseas consultar y el tipo de archivo en el que quieres generar el reporte.
4. Finalmente, haz clic en “Exportar”.
Observa:

📍 Nota: recuerda que el sistema exportará el reporte en el formato que hayas elegido al correo electrónico asociado.
Al generar el Formato 606, el sistema realiza algunas validaciones para garantizar la veracidad de la información de facturas de compra y transacciones de egreso, con el fin de generar el reporte a la DGII de manera óptima. Si algún registro no cumple con los términos, no será tenido en cuenta en la generación del reporte. 🔎 Descubre las verificaciones que Alegra realiza a los reportes para enviarlos ante la DGII.
A. Ajusta las retenciones para generar el reporte o formulario 606
Si recibes en tu correo un mensaje de error al momento de generar el formato 606, por ejemplo:

Este error se debe a que las retenciones que incluye tu reporte no han sido asociadas al tipo de retención según los requisitos de la DGII.
Solucionarlo es muy sencillo, solo sigue estos pasos:
1. Dirígete al menú de “Configuración”.
2. En el recuadro de “Impuestos” selecciona la opción “Retenciones”.
3. Ubica la retención de ISR y haz clic en “Editar” en la columna de Acciones.
4. En el formulario de edición, haz clic en el desplegable “Tipo de retención ante la DGII” y elige el tipo correspondiente.
5. Finalmente, haz clic en el botón “Guardar” y repite los pasos en cada retención de ISR que lo requiera.
Observa:
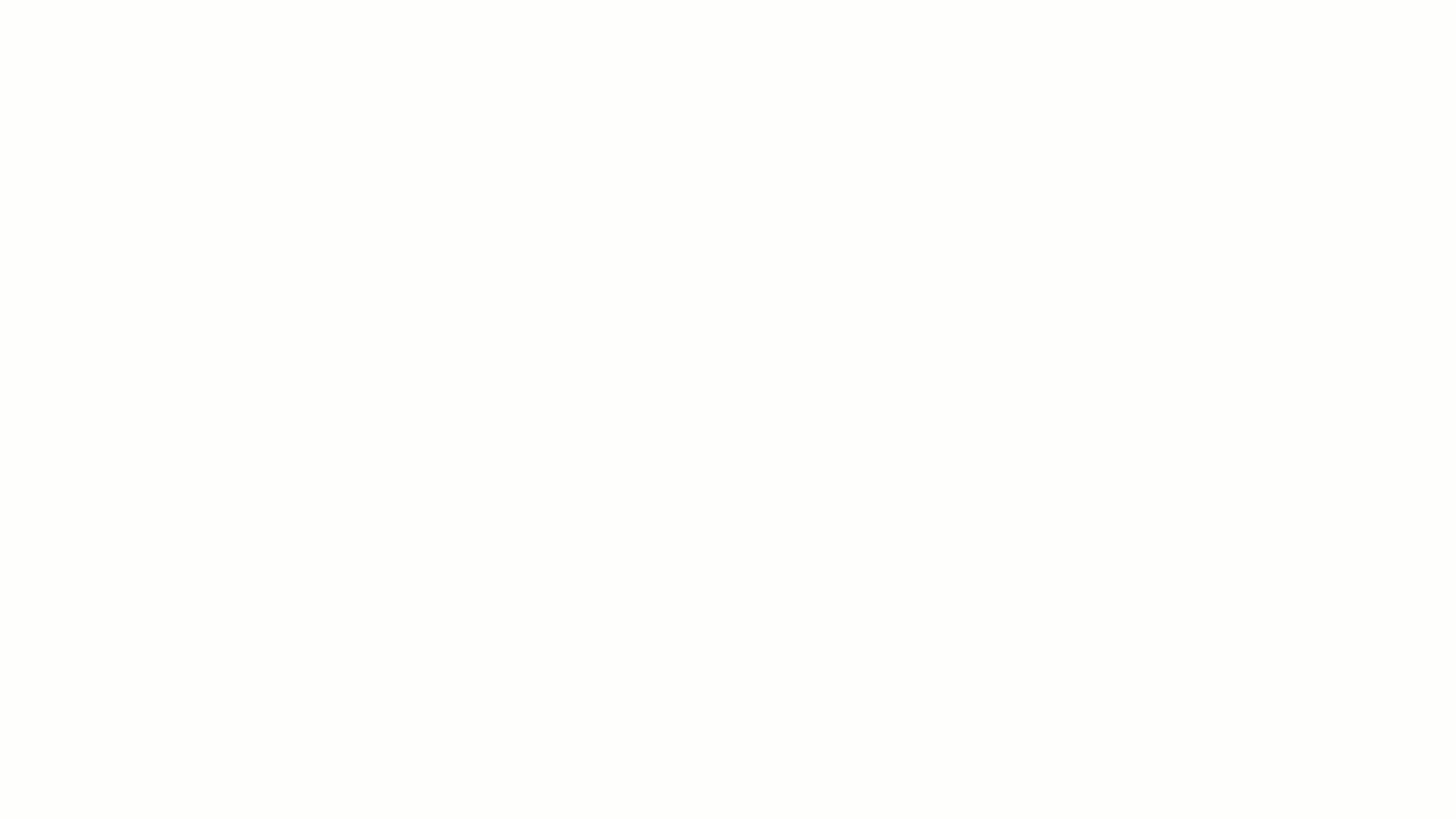
Una vez tengas tus retenciones asociadas al tipo de retención correspondiente, debes generar nuevamente el formato 606 y reportarlo ante la DGII.
📢 Importante: es tu responsabilidad revisar la información generada desde Alegra antes de presentarla ante cualquier entidad de control.
6. ¿Cómo enviar el reporte o formulario 606 a la DGII?
Hay dos formas de enviar el formulario 606 a la DGII, todo depende si el archivo a enviar tiene un valor o se encuentra en cero.
Para enviar el reporte con valor diferente a cero a la Oficina Virtual sigue estos pasos:
1. Ingresa a la página de la DGII y haz clic en “Oficina Virtual”.
2. Ingresa tus datos de inicio de sesión, en “Usuario” digita su RNC o Cédula y su “Contraseña”.
3. En el menú de “Formato de envíos” haz clic en “Enviar Archivos”. En la opción “Tipo de información” selecciona “606 - Compra de bienes y servicios”.
4. Completa los campos solicitados y haz clic en “Examinar”. Allí debes seleccionar el archivo que descargaste desde Alegra y finalmente haz clic en “Enviar datos”.
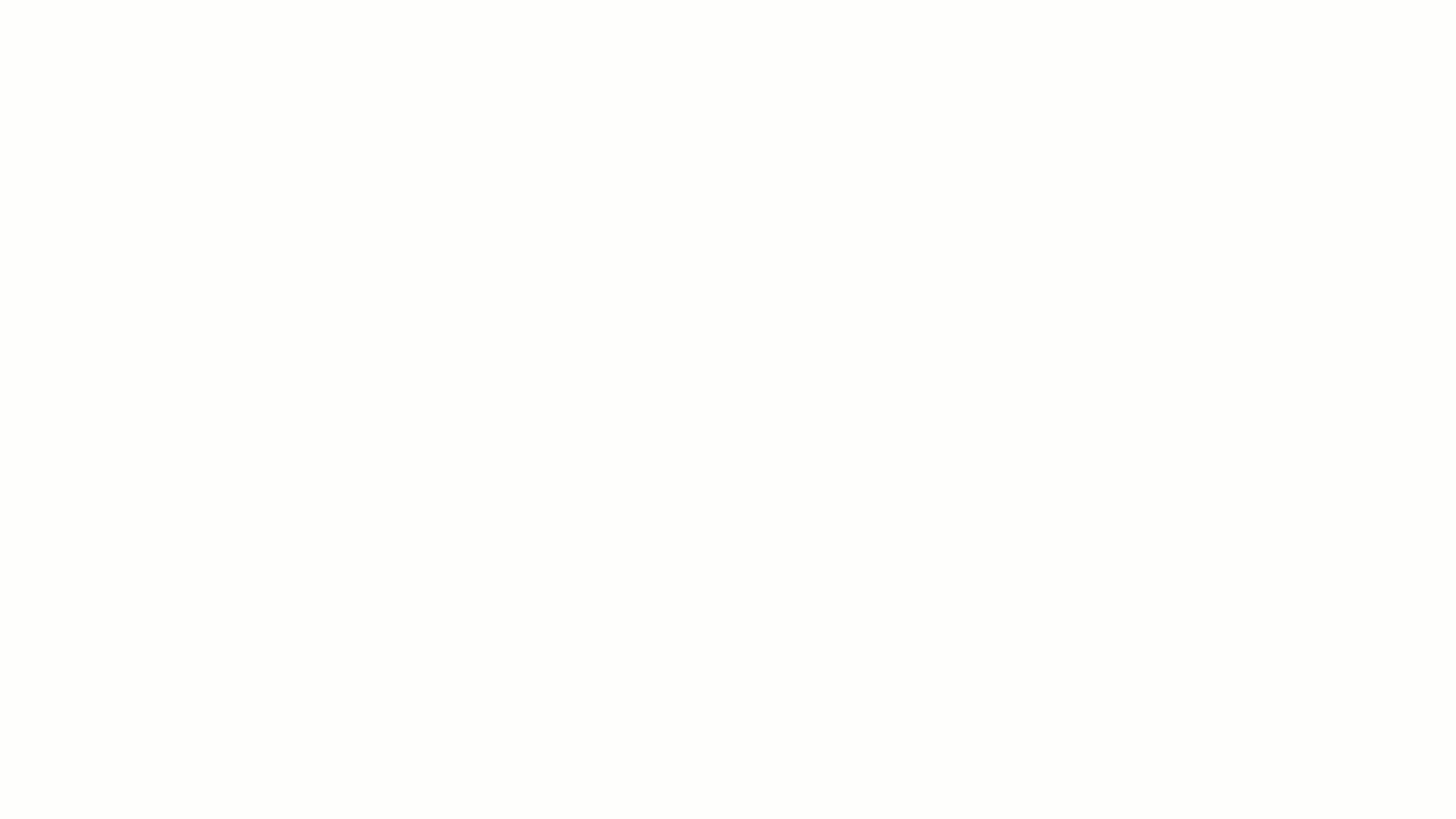
📍 Nota: el proceso de validación en la Oficina Virtual dura aproximadamente 30 minutos después de enviado el reporte.
Para enviar el reporte con valor cero a la Oficina Virtual sigue estos pasos:
1. Ingresa a la página de la DGII y haz clic en “Oficina Virtual”.
2. Ingresa tus datos de inicio de sesión, en “Usuario” digita su RNC o Cédula y su “Contraseña”.
3. En el menú de “Declaraciones Juradas” haz clic en “Declaraciones en Cero”. En la opción “Formato o Impuesto” selecciona “606 - Compra de bienes y servicios” y en la opción “Periodo” seleccionas el periodo correspondiente al formato “Año/Mes (AA.AA.MM)”.
4. Finalmente, haz clic en “Presentar Declaración y/o formato”, la Oficina Virtual te mostrará un mensaje de confirmación y un código de referencia.
Observa:
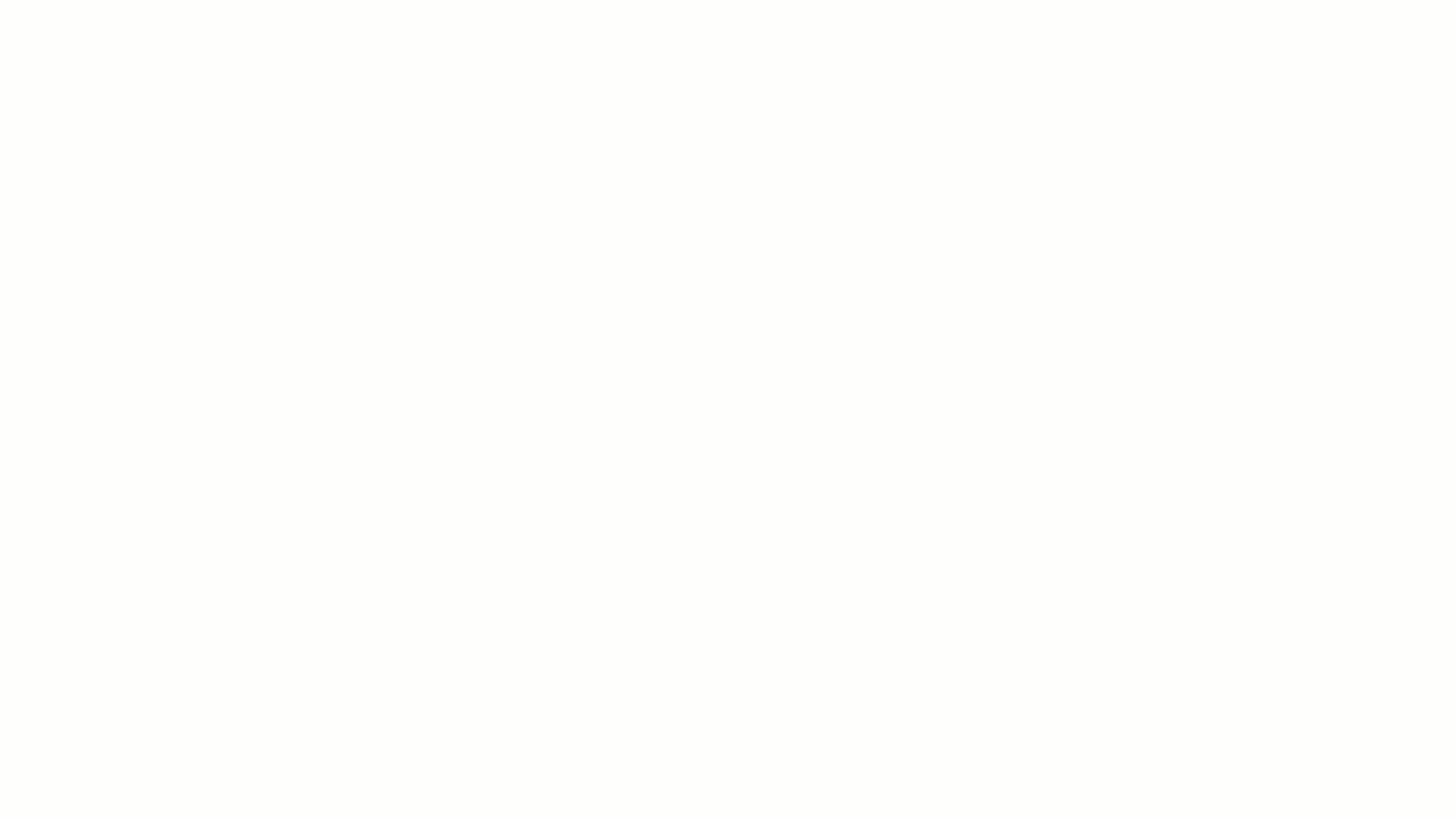
📑 Contenido relacionado:
Conoce las soluciones del ecosistema Alegra: Alegra Contabilidad, Alegra POS y Alegra Tienda.
Aprende con nosotros y certifícate de forma gratuita en Alegra Academy.
¡Únete a nuestro foro de Alegra Community! Allí podrás compartir experiencias y aclarar tus dudas sobre facturación electrónica, contabilidad, normatividad y mucho más.
Descubre las funcionalidades más pedidas y entérate de todas nuestras actualizaciones en el blog de novedades.
¡Crece junto a Alegra! Únete a nuestras capacitaciones virtuales y fortalece tus conocimientos en contabilidad, facturación electrónica y más.
Si tienes inquietudes sobre este u otros procesos, nuestro equipo de soporte está listo para ayudarte las 24 horas, cualquier día de la semana, y sin costos adicionales.
