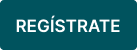En Alegra puedes crear tus facturas de venta y notas crédito emitidas desde otro sistema que utilice Alanube u otro proveedor tecnológico importando el archivo XML de una forma fácil y rápida.
Por ejemplo: “La empresa Ejemplar emitió una factura con otro proveedor tecnológico, ahora utiliza Alegra para realizar sus facturas y necesita ingresar esta factura al nuevo sistema para tener su información al día y centralizada”.
Con Alegra puedes importar las facturas emitidas desde otro sistema a tu cuenta, para visualizar esta información en tus reportes y tener tu contabilidad más centralizada, adicional también puedes importar notas crédito para tener un control real de tu contabilidad. A continuación te explicamos el proceso:
👉 Índice:
1. Importa tus facturas de venta desde un archivo XML
Sigue estos pasos:
1. Dirígete al menú “Ingresos” y selecciona la opción “Facturas de venta”.
2. Ubica el botón de “Más Acciones” y selecciona la opción “Nueva factura desde XML”.
3. Haz clic en el botón “Elegir” para abrir el buscador, luego selecciona el documento XML y haz clic en el botón “Continuar”.
4. Completa el formulario de la factura con la información extraída del archivo XML. Observa los campos del formulario y su explicación.
5. Finalmente, selecciona la opción “Guardar”.
Observa:
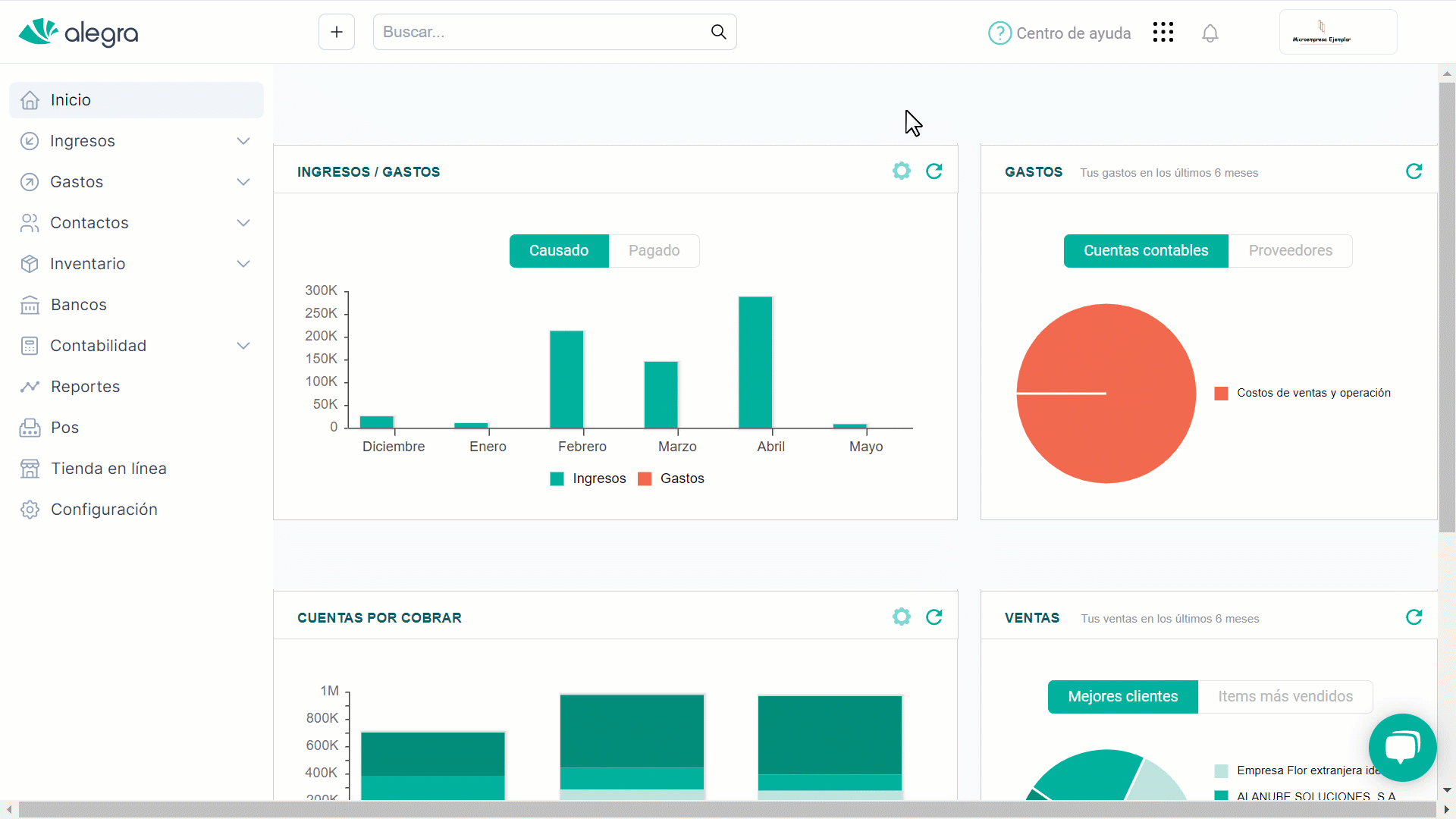
✍️ Formulario “Nueva factura electrónica”
- Tipo de factura: en este campo puedes elegir si la factura que deseas realizar es “Operación interna”, “Exportación” o “Zona Franca”.
- Tipo de operación: elige si deseas crear una factura de “Venta”, “Transferencia”, “Consignación”, “Remesa” o “Entrega gratuita”.
Nota: en caso de seleccionar Venta, debes seleccionar el “Tipo de venta” correspondiente, puede ser “Giro del negocio”, “Activo fijo”, “Bienes Raíces” y “Prestación de servicio”. - Moneda: podrás elegir la moneda en que se realizó la operación.
- Bodega: elige la bodega de la cual quieres restar del inventario los productos que serán asociados a la factura. 🔎 Descubre cómo gestionar tu inventario en diferentes bodegas.
- Lista de precios: define precios especiales para tus clientes. 🔎 Conoce el proceso para crear listas de precios.
- Vendedor: asocia el vendedor a la factura de venta. 🔎 Aprende a crear y administrar tus vendedores.
- Centro de costos: selecciona el centro de costos correspondiente a la factura de venta que estás realizando. 🔎 Descubre cómo crear centros de costos.
- Contacto: es la persona o empresa a quien va dirigida la factura.
- Fecha: es la fecha en que se crea la factura de venta.
- Forma de pago: se refiere a que si el pago de la factura se hará en un solo abono o se pagará por partes.
- Plazo: en caso de que la forma de pago sea a crédito debes elegir el plazo de vencimiento de la factura: 8 días, 15 días, 30 días y 60 días o colocar el vencimiento de la factura de forma manual, también puedes crear nuevos tiempos de vencimiento para tus facturas.
- Vencimiento: de acuerdo al plazo elegido, verás la fecha de vencimiento contada a partir del día en que se crea la factura. Si eliges “Vencimiento manual” debes seleccionar la fecha de vencimiento que desees.
- Agrega los ítems: que quieres facturar, precio de venta, impuesto, cantidad, añade descuentos y una breve descripción a cada ítem si lo deseas.
- Notas: agrega notas que serán visibles en el PDF de la factura y en la impresión.
- Comentarios: agrega notas internas que no son visibles en la impresión del documento.
2. Importa tus notas crédito desde un archivo XML
Sigue estos pasos:
1. Dirígete al menú de “Ingresos” y selecciona la opción “Nota crédito”.
2. Ubica el botón de “Más Acciones” y selecciona la opción de “Nueva nota crédito desde XML”.
3. Haz clic en el botón “Elegir” para abrir el buscador, luego selecciona el documento XML y haz clic en el botón “Continuar”.
4. Completa el formulario de la nota crédito con la información extraída del archivo XML. Observa los campos del formulario y su explicación.
5. Finalmente, selecciona la opción “Guardar”.
Observa:
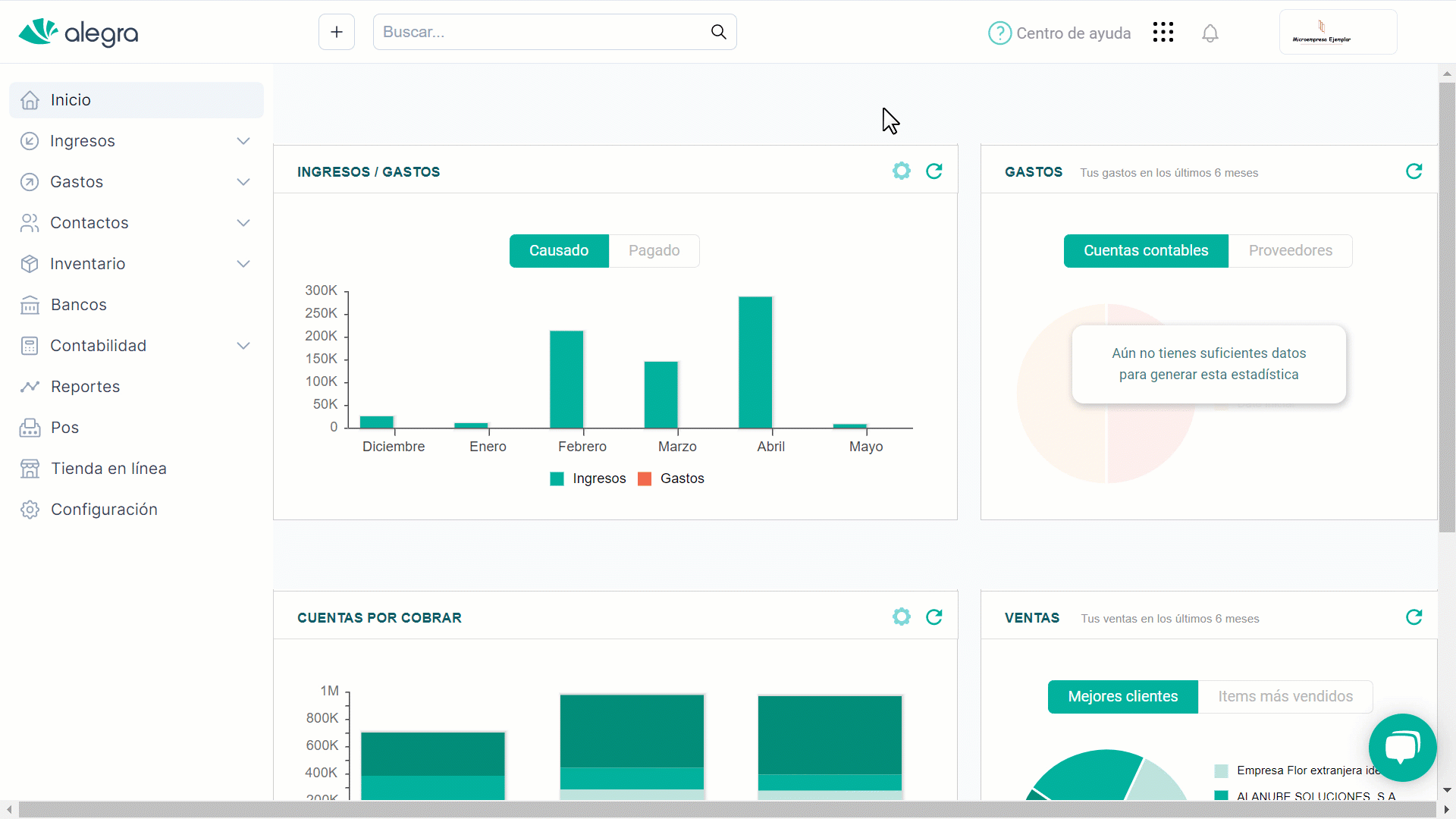
✍️ Formulario “Nueva nota crédito”
-
Numeración: selecciona la numeración con la que deseas guardar la nueva nota crédito.
-
Tipo de nota crédito: elige una de las opciones en el desplegable para indicar el motivo por el que se genera la nota crédito.
- Fecha: fecha de emisión de la nota crédito.
- Forma de pago: se refiere a que si el pago de la factura se hará en un solo abono o se pagará por partes.
- Moneda: si tienes activada la opción “Multimoneda” podrás elegir la moneda en que se realiza la operación.
- Centro de costos: selecciona el centro de costos correspondiente a la factura de venta que estás realizando. 🔎 Descubre cómo crear centros de costos.
- Contacto: es la persona a quien le vas a generar la nota crédito, es un campo requerido.
- Notas: notas adicionales que serán visibles en la impresión del documento.
- Ítem: selecciona los productos que retornarán al inventario.
📢 Importante: se extraerá los datos del XML y se cargará de forma automática en la factura de venta o nota crédito. En el caso de que no tengas creado el contacto, el sistema te mostrará la opción para guardarlo, mira:
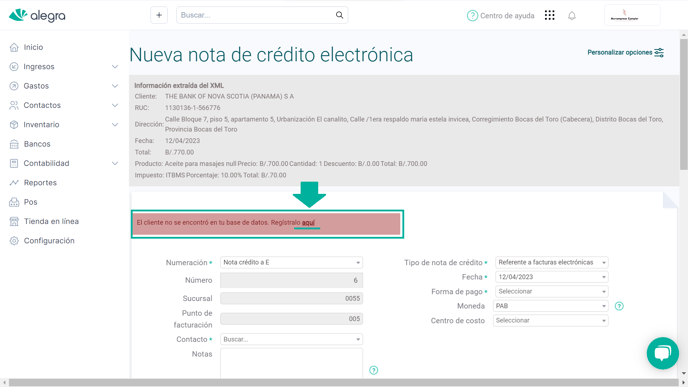
📍 Recuerda: los datos de la nueva factura de venta o nueva nota crédito, deben coincidir con los originales para evitar errores al momento de la importación.
¿Aún no tienes cuenta en Alegra?
Conoce las soluciones del ecosistema Alegra: Alegra Contabilidad, Alegra POS, Alegra Tienda y Alegra Facturación.
Aprende con nosotros y certifícate de forma gratuita en Alegra Academy.
¡Únete a nuestro foro de Alegra Community! Allí podrás compartir experiencias y aclarar tus dudas sobre facturación electrónica, contabilidad, normatividad y mucho más.
Descubre las funcionalidades más pedidas y entérate de todas nuestras actualizaciones en el blog de novedades.
Si tienes inquietudes sobre este u otros procesos, nuestro equipo de soporte está listo para ayudarte las 24 horas, cualquier día de la semana, y sin costos adicionales.