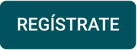En Alegra puedes actualizar masivamente tu inventario, lo que te permitirá editar la información de todos tus ítems de venta a través de un archivo de Excel.
Por ejemplo: “La empresa ejemplar desea realizar un aumento en los precios de sus productos, la mejor manera de hacerlo es realizando una actualización masiva, ya que mediante un archivo de Excel le permite actualizar el precio de cada producto rápidamente.”
Mediante la actualización masiva puedes cambiar el nombre del producto, agregar o eliminar referencia y descripción, impuesto, indicar la cantidad inicial en los almacenes que tengas creadas, actualizar el costo unitario, incluir el código de barras si lo tienes activo para utilizarlo en Alegra POS (TPV); cambiar la unidad de medida y asociar o desasociar listas de precios a cada uno de tus productos.
Actualiza masivamente tu inventario
Sigue estos pasos:
1. Haz clic en el menú “Inventario” y selecciona la opción “Gestión de productos”.
2. En el recuadro "Actualización masiva" haz clic en la opción "Actualizar".
3. Descarga la plantilla de tus ítems de venta haciendo clic en "Descargar plantilla".
4. Abre la plantilla, actualiza la información que desees y guarda el archivo como libro de Excel, en formato .xlsx.
5. Haz clic en la opción "Seleccionar archivo" y busca la plantilla con la información actualizada para importarla a Alegra.
6. Haz clic en "Actualizar inventario" y luego en el botón "Actualizar" para confirmar el proceso.
Observa:
Cómo modificar la plantilla
Una vez descargada la plantilla para actualización masiva, podrás modificar los siguientes campos:
Nombre: es el nombre que identifica tu producto, puedes cambiarlo si deseas.
Referencia: es un campo que identifica el producto, puede ser de tipo numérico o alfanumérico y es único para cada producto. Este campo es opcional.
Categoría: clasifica tus productos en diferentes categorías. Ver más.
Descripción: indica las características de tu producto por ejemplo color y tamaño. Este campo es opcional.
Nombre de impuesto: tienes 2 alternativas para asociar impuestos previamente creados a un producto:
- "Especificando nombre y porcentaje del impuesto": se usa cuando tienes impuestos con el mismo nombre pero diferentes porcentajes, por lo tanto, debes especificar el nombre exacto y el porcentaje para que el sistema lo identifique, ejemplo: IVA 16 o IVA 11.
Importante: cuando indiques el "nombre del impuesto", este nombre debe coincidir con un nombre registrado previamente, pues Alegra verifica que exista un único impuesto con el nombre que indicas. - "Indicando el porcentaje únicamente": Alegra verifica que exista un único impuesto con el valor del porcentaje que ingresas, solo debes indicar el número sin el símbolo %. Para explicarlo mejor, puedes ingresar el porcentaje sin indicar el nombre del impuesto.
Agregar el impuesto es opcional, si no colocas información en las columnas nombre o porcentaje, el producto queda actualizado sin impuesto, aunque siempre podrás modificarlo. Ver más.
Cuenta de Ingresos: indica el nombre de la cuenta a la que deseas asociar el producto que debes tener creada bajo la cuenta principal de "Ingresos". Ver más.
Si no indicas una cuenta contable, el producto queda asociado por defecto a la cuenta de "Ventas".
Cuenta de inventario: selecciona la cuenta contable donde se registrarán los valores de entrada y salida del producto.
Cuenta de costo de venta: selecciona la cuenta contable donde se registrarán el valor del costo de venta del producto.
Número predial: código alfanumérico que identifica el bien, en caso de ser un arrendamiento.
Clave del producto: esta es la clave que identifica tu producto para emitir CFDI según la normativa mexicana. Si no conoces el código de tus productos, puedes consultarlo haciendo clic aquí.
Unidad de medida: indica la unidad de medida de tus productos, unidades, litros, metros, entre otros.
Venta en negativo: esta opción indica si está activada la alerta para saber que el ítem que deseas vender no lo tienes en tu stock.
Listas de precio: la plantilla descargada no incluirá las listas de precio desactivadas. En este caso puedes especificar precio de venta del producto en la lista "General" y para cada lista de precios creada en el sistema. Ten en cuenta:
- Para asociar una lista de precios de tipo porcentaje (%), solo es necesario indicar un caracter (puede ser un número o letra cualquiera) en la columna de la lista de precio.
- Para asociar una lista de precio por valor debes indicar el precio de lista del producto en la columna correspondiente.
- Si en las columnas de listas de precio existe alguna celda vacía, el producto de esa fila no quedará asociado a la lista de precio.
Recuerda que, el precio base para los productos a actualizar, se descargará en la plantilla de actualización como precio general, por lo que podrás editar las listas de precios.
Costo unitario*: puedes modificar el costo unitario de cada producto. En este campo puedes colocar el costo que representa el producto para ti con base al precio que te da el proveedor por cada producto. La información ingresada en este campo solo se tendrá en cuenta para productos inventariables.
Cantidad inicial*: Es la cantidad que tenía el producto al momento de su creación, por lo tanto, no es la cantidad actual. Modifica este campo únicamente cuando debas hacer una corrección y ten presente que este afectará las unidades actuales en tu inventario.
La información ingresada en este campo solo se tendrá en cuenta para productos inventariables.
Cantidad mínima: elige la cantidad mínima de tu inventario para tener un control preventivo de tus productos y evitar que te quedes sin stock. Al facturar y llegar a la cantidad mínima de un producto te avisaremos mediante una notificación.
Cantidad máxima: elige la cantidad máxima de tu inventario evitando así acumulaciones excesivas de stock.
Código de barras: ingresa el código de barras para el producto, recuerda que debes tener esta funcionalidad activada previamente, haz clic aquí para conocer más.
Importante: debes estar seguro de cambiar estos datos, al ser valores iniciales podrían afectarse los resultados de las consultas asociadas a los productos vendidos anteriormente.
Mira un ejemplo:
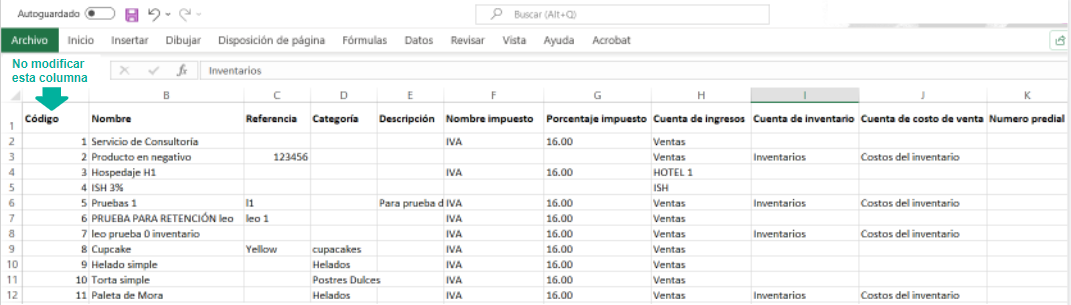
Recomendaciones:
- El orden de las filas y columnas de la plantilla debe conservarse, por lo tanto, procura no agregar columnas, filas o celdas.
- La columna "Código" es el identificador de los productos, por ello, debes mantener estos datos tal como aparecen en la plantilla original.
- Recuerda que puedes modificar los campos: Nombre, Referencia, Clave de producto, Descripción, Nombre impuesto, Porcentaje impuesto, Cuentas contables, Listas de precios, Costo unitario, Cantidades iniciales en bodegas y Código de barras (cuando está activado).
- Después de actualizar la plantilla, debes guardarla como Libro de Excel (.xlsx) para importarla al sistema.
¿Aún no tienes cuenta en Alegra?