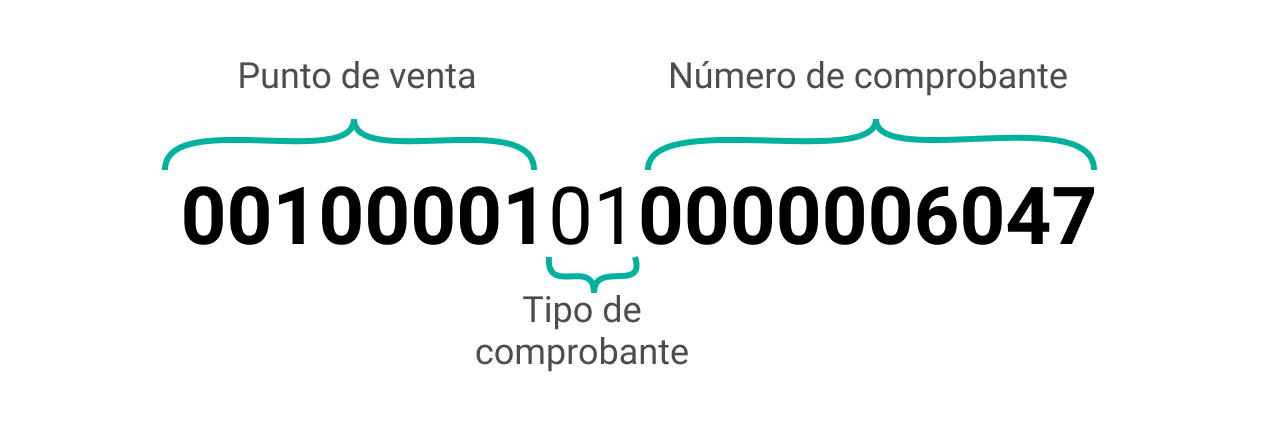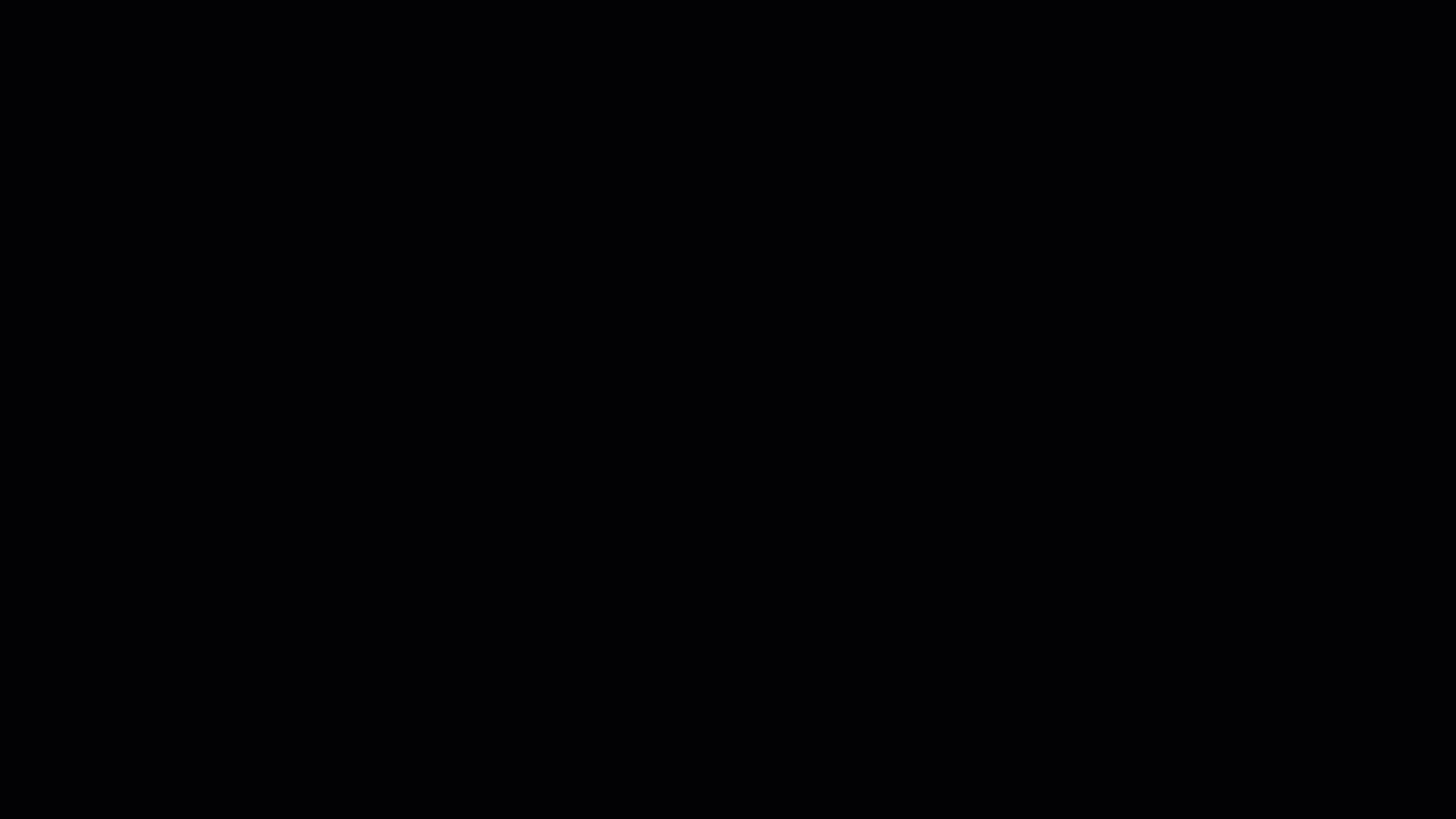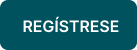Una Factura electrónica es el comprobante que se envía por medios informáticos tanto al Ministerio de Hacienda como al correo electrónico del cliente. Este documento está compuesto por dos archivos, el primero es un archivo PDF que el cliente verá como una factura y un archivo XML que es la que revisa el sistema del Ministerio de Hacienda.
Por ejemplo: “La empresa Ejemplar vende artículos deportivos y cada vez que realiza una venta debe emitir a sus clientes una factura electrónica que respalde la transacción donde se define la información del vendedor y del cliente, además se describen los productos vendidos, el valor y las condiciones de pago”.
Alegra cuenta con la funcionalidad de emisión de facturación electrónica y notas crédito con todos los requisitos de la DGT (Dirección General de Tributación) llevando el control de tus ventas. Para empezar a emitir documentos electrónicos debe seguir este proceso:
👉 Índice:
- Configure las numeraciones de documentos.
- Emita sus facturas de venta electrónicas.
- Emita sus facturas de compra electrónicas.
Antes de empezar el proceso para emitir los documentos electrónicos debe activarse ante la DGT como facturador electrónico. Si aún no se ha activado, puede ver el proceso en el siguiente artículo:
🔎 Conozca los pasos para activarse en la DGT como facturador electrónico.
Luego de activarse ante la DGT, debe configurar la numeración de los documentos electrónicos.
1. Configure las numeraciones de documentos
Para crear la numeración correspondiente siga estos pasos:
1. Diríjase al menú de “Configuración”.
2. En el recuadro de “Facturación”, seleccione la opción “Numeraciones”
3. Haga clic en el botón “Nueva numeración” y complete el formulario. Observe los campos del formulario y su explicación.
4. Finalmente, haga clic en el botón “Guardar” para conservar los cambios.
Observe:
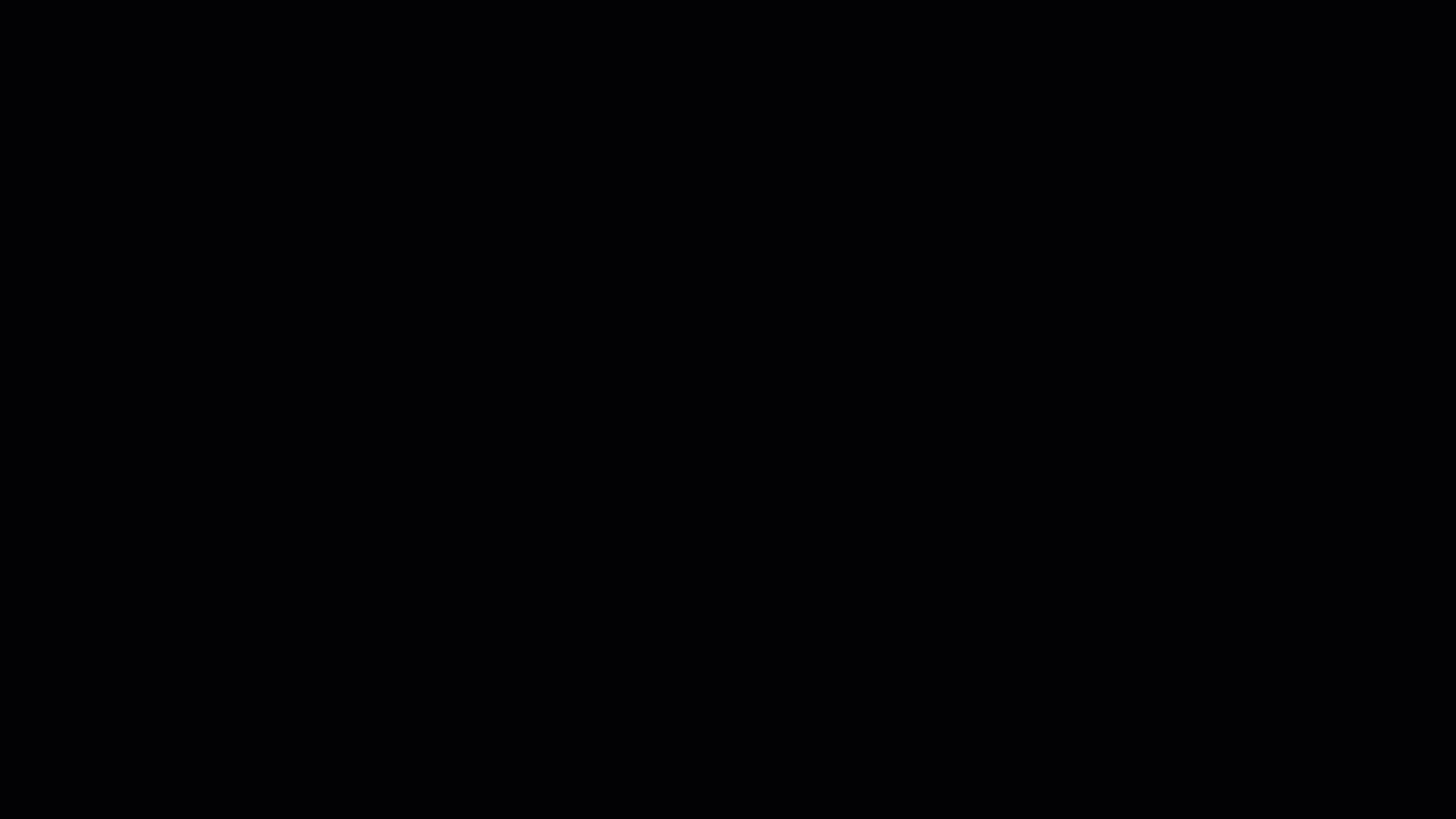
💡 También puede pausar o retroceder el video.
✍️ Formulario “Nueva numeración”
- Tipo de documento: seleccione el documento al que le desea crear la numeración: ajuste de inventario, comprobante de egreso, cotización, factura de exportación, factura de venta, nota crédito, orden de compra, recibo de caja, remisión o tiquete de venta.
- Numeración electrónica: al activar esta opción, la numeración que se crea será enviada ante el Ministerio de Hacienda.
- Nombre: agregue un nombre con el que pueda identificar fácilmente la numeración.
- Punto de venta: le permite diferenciar entre varias numeraciones, por ejemplo para distintos puntos de venta.
- Numeración automática: al activar esta opción el sistema genera el número de su siguiente factura de venta de forma automática.
- Siguiente número: ingrese el número con el que se creará su próxima factura de venta.
- Preferida: marque “SÍ” si desea elegir esta numeración como predeterminada cada vez que vaya a generar un nuevo documento.
📢 Importante: la numeración de consecutivo para sus comprobantes electrónicos se compone de 20 dígitos, de esta manera:
Solo debe agregar el número de comprobante, en el ejemplo sería “6047” (sin ceros) y el sistema de forma interna completa los dígitos restantes según el tipo de comprobante.
Una vez configurada la numeración ya puede emitir sus documentos.
2. Emita sus facturas de venta electrónicas
Siga estos pasos:
1. Diríjase al menú de “Ingresos” y seleccione la opción “Facturas de venta”.
2. Haga clic en el botón “Nueva factura de venta”.
3. Complete los campos del formulario. Observe los campos del formulario y su explicación.
4. Finalmente, haga clic en “Emitir”.
- Tipo de documento: seleccione la opción entre “Factura” y “Contingencia”.
- Tipo de factura: en este campo puede elegir si la factura que desea realizar es una “Factura de venta”, “Factura de exportación” o “Tiquete”.
- Actividad económica: elija la actividad económica según sus operaciones.
- Método de pago: seleccione una de las opciones del desplegable según corresponda.
- Condición: seleccione una de las opciones del desplegable según corresponda.
- Contacto: es la persona o empresa a quien va dirigida la factura. 🔎 Conozca cómo crear sus clientes.
- Fecha: es la fecha en que se crea la factura de venta. También puede crear facturas sin emitir con fecha anterior o posterior a la actual.
- Plazo de pago: elija el plazo de vencimiento de la factura: de contado, 8 días, 15 días, 30 días y 60 días; puede crear nuevos tiempos de vencimiento en el menú Configuración > Términos de pago.
- Vencimiento: De acuerdo al plazo elegido, verá la fecha de vencimiento contada a partir del día en que se crea la factura. Si elige “vencimiento manual” debe seleccionar la fecha de vencimiento que desee.
- Ítems: seleccione los ítems que va a vender.
3. Emita sus notas crédito electrónicas
Siga estos pasos:
1. Diríjase al menú “Ingresos” y seleccione la opción “Notas de crédito”.
2. Haga clic en el botón “Nueva nota de crédito”.
3. Complete los datos del formulario. Observe los campos del formulario y su explicación.
4. Finalmente, seleccione la opción “Guardar”.
Observe:
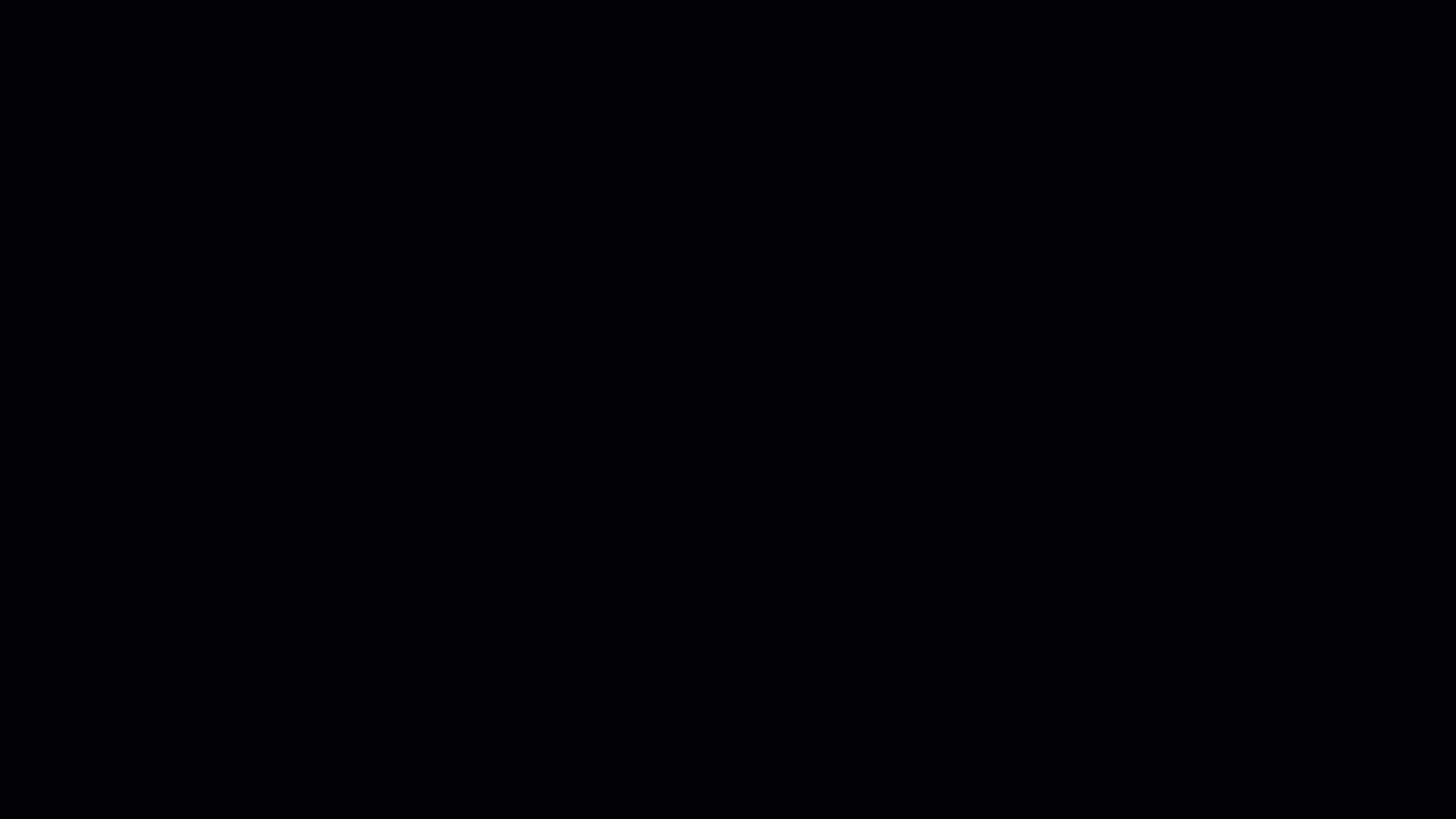
A continuación le explicamos los campos de este formulario:
- Numeración (Requerido): seleccione la numeración que desee, este consecutivo le ayudará a llevar un control de sus documentos. 🔎 Aprenda cómo configurar la numeración de sus comprobantes.
- Contacto (Requerido): es la persona a quien le va a generar la nota crédito, la misma persona a la que le creo la factura de venta. Al elegir el cliente, Alegra carga su lista de precios asociada, puede cambiarla haciendo clic en “Más opciones”. 🔎 Descubra cómo crear Listas de Precios.
- Razón: se debe agregar el motivo de la creación de la nota crédito.
- Notas: notas adicionales que serán visibles en la impresión del documento.
- Tipo de nota crédito: elija una de las opciones en el desplegable para indicar el motivo por el que se genera la nota crédito.
- Fecha (Requerido): seleccione la fecha de emisión de la nota crédito.
- Condición: seleccione la condición de la nota crédito correspondiente.
- Método de pago: seleccione la opción correspondiente.
- Crédito a venta: seleccione la factura asociada para aplicar el crédito.
- Ítem: seleccione los productos que retornarán al inventario o al cual le va a aplicar un descuento.
- Hay devolución de dinero: indique la devolución de dinero que aplica.
4. Emita sus facturas de compra electrónicas
Siga estos pasos:
1. Diríjase al menú de “Gastos” y selecciona la opción “Factura de compra”.
2. Haga clic en el botón “Nueva factura de compra”.
3. Active la casilla “Emitir factura electrónica de compra”.
4. Complete los datos del formulario. Observe los campos del formulario y su explicación.
5. Finalmente, seleccione la opción “Emitir”.
Observe:
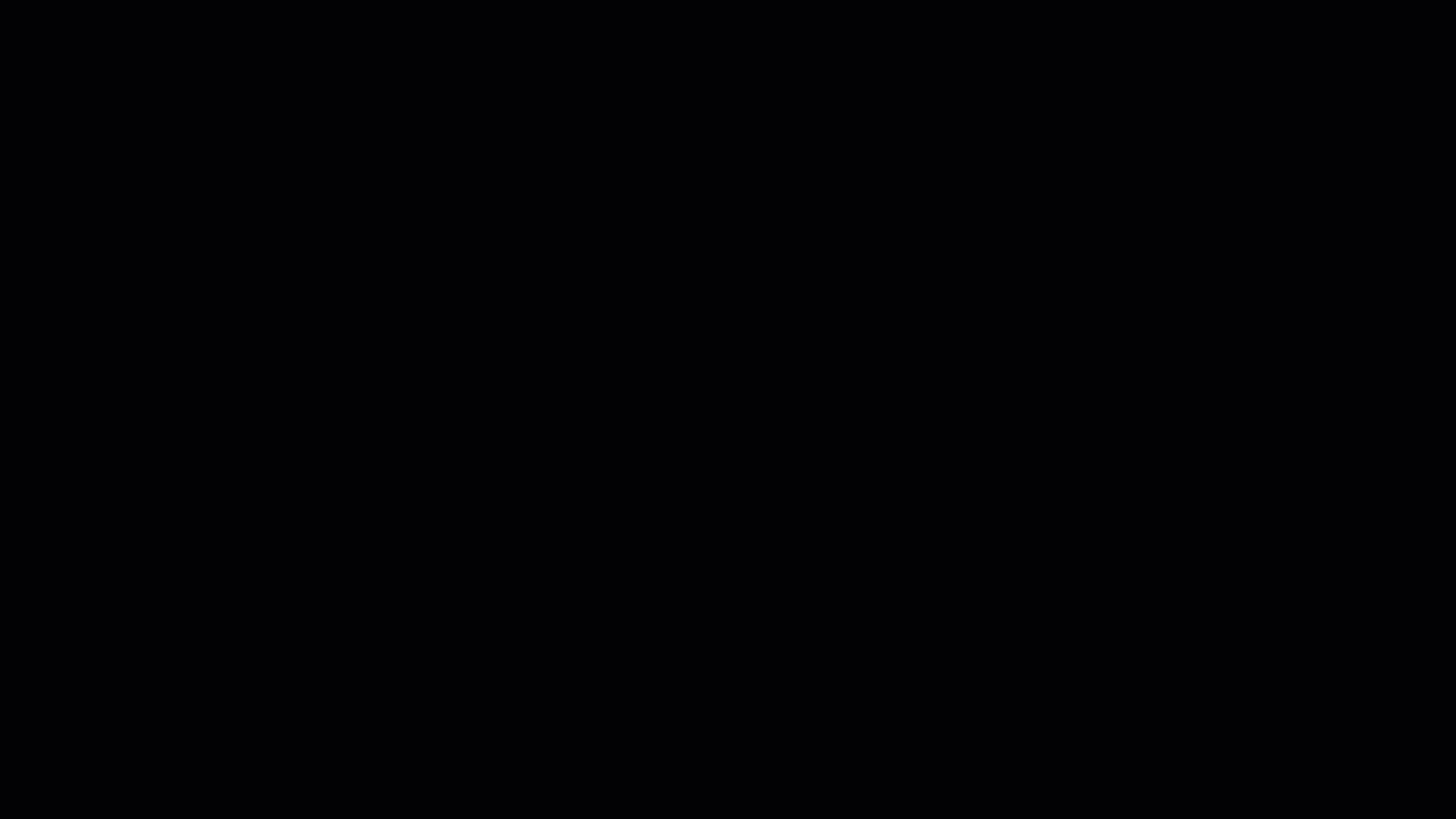
💡 También puede pausar o retroceder el video.
✍️ Formulario “Nueva factura de compra”
- Proveedor: elija entre sus contactos el nombre del proveedor que emite la factura.
- Creación: seleccione la fecha de creación de emisión de la factura.
- Vencimiento: seleccione la fecha de vencimiento de la factura.
- Cuenta contable/Ítem: si es compra de inventario, seleccione el ítem que está comprando para comercializar. Si la compra es por otro motivo, seleccione la cuenta contable correspondiente como papelería, servicios públicos, entre otros. Puede agregar cuantos ítems o cuentas deseé, solo debe hacer clic en “agregar línea”.
- Precio: costo del producto o servicio comprado.
- Impuesto: se refiere al impuesto asociado en la factura, en este caso debe ser “IVA Exento”, ya que el régimen simplificado no emite documentos con IVA.
- Cantidad: seleccione la cantidad de productos que está comprando.
- Observación: agregue de forma opcional información adicional.
- Desc %: si su proveedor le otorgó algún descuento, puede utilizar este campo para registrarlo.
Alegra cuenta con un buzón electrónico en el que puede recibir sus facturas y notas de crédito. Además, puede realizar el proceso de aceptación o rechazo ante el Ministerio de Hacienda. 🔎 Conozca cómo configurar el buzón de recepción de comprobantes electrónicos.
📑 Artículos relacionados:
- 🔎 Configure la numeración de sus documentos electrónicos.
- 🔎 Consulte su buzón de correo.
- 🔎 Genere facturas electrónicas para el régimen de tributación simplificado.
Conozca las soluciones del ecosistema Alegra: Alegra Contabilidad, Software Punto de Venta, Alegra Tienda y Alegra Facturación.
Aprenda con nosotros y certifíquese de forma gratuita en Alegra Academy.
¡Únase a nuestro foro de Alegra Community! Allí podrá compartir experiencias y aclarar sus dudas sobre facturación electrónica, contabilidad, normatividad y mucho más.
Descubra las funcionalidades más pedidas y entérese de todas nuestras actualizaciones en el blog de novedades.
¡Crezca junto a Alegra! Únase a nuestras capacitaciones virtuales y fortalezca sus conocimientos en contabilidad, facturación electrónica y más.
Si tiene inquietudes sobre este u otros procesos, nuestro equipo de soporte está listo para ayudarle las 24 horas, cualquier día de la semana, y sin costos adicionales.