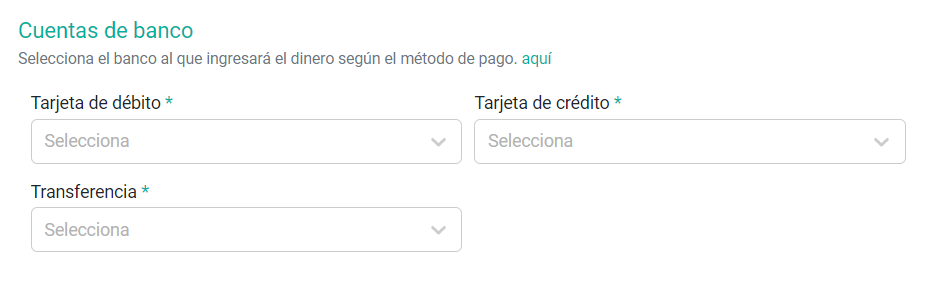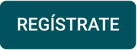En el Sistema Punto de Venta puedes configurar terminales que te permiten gestionar tus ventas por separado en cada sucursal de tu empresa. De este modo, tendrás un mayor control de las ventas realizadas, del movimiento de efectivo y del inventario segmentado por sucursal.
Por ejemplo: "La empresa Ejemplar tiene varias sucursales de su negocio distribuidas en el norte, sur y centro de la capital, por lo que crea una terminal para cada punto de venta, logrando así conocer tanto las ventas como el movimiento de efectivo por sucursal".
En el Sistema Punto de Venta puedes crear las terminales que necesites y asignar una a cada vendedor para conocer sus ventas y las transacciones que realicen.
Contenido:
- Crea nuevas terminales en el Sistema Punto de venta.
- Configura o edita la terminal actual.
- Cambia de terminales en el Sistema Punto de venta.
1. Crea nuevas terminales en el Sistema Punto de venta
Crear y configurar terminales para usarlas en tus sucursales es muy fácil, solo debes seguir estos pasos:
1. Ingresa a "Sistema Punto de Venta".
2. Haz clic en el menú "Configuraciones".
3. Escoge la opción "Gestionar Terminales" ubicada en el recuadro "Terminal".
4. Haz clic en el botón "Nueva terminal".
5. Completa el formulario con la información solicitada. Más adelante puedes ver su explicación.
6. Haz clic en el botón "Guardar" para crear la terminal.

Formulario creación de terminales
A continuación te explicamos los campos más importantes de este formulario:
- Nombre de tu terminal: escribe un nombre para identificar esta terminal.
- Numeración de facturas: elige una numeración predeterminada para asociar a las facturas que realices a través del Sistema Punto de venta.
- Numeración de recibos de caja: selecciona la numeración correspondiente para la elaboración de los recibos de caja.
- Numeración para devoluciones de clientes: selecciona la numeración correspondiente para la elaboración de devoluciones de clientes. Aprende cómo crear devoluciones de tus productos desde el Sistema Punto de venta.
- Almacén: elige el almacén que usarás al facturar con esta terminal. Descubre cómo crear almacenes en el Sistema Punto de Venta.
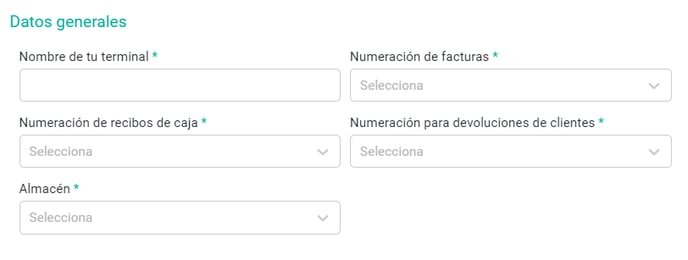
- Asociación de usuarios: elige los usuarios que tendrán acceso al uso de esta terminal.
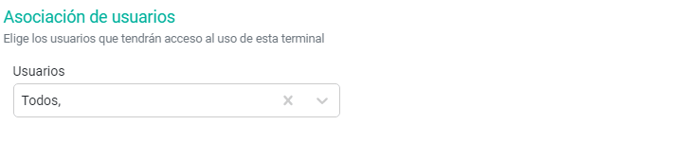
- Cuentas de banco: selecciona el banco al que ingresará el dinero según el método de pago.
- Configuración de turnos: selecciona el banco de apertura donde llevas el registro del efectivo al abrir un turno y el banco de cierre al que irá el dinero ingresado al finalizar el turno.
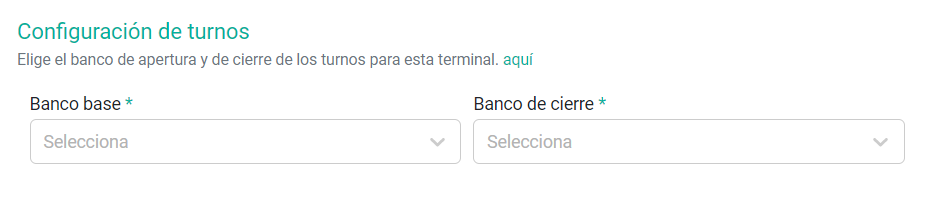
Descubre cómo realizar la apertura y cierre de turnos seleccionando las cuentas de banco en el Sistema Punto de venta.
- Centro de costo: selecciona el centro de costos para distribuir los ingresos y gastos según las áreas, proyectos o divisiones de tu negocio. Descubre cómo crear tus centros de costos en el sistema.
- Vendedor: selecciona el vendedor asignado a la terminal.
- Ventas pendientes: si habilitas esta opción podrás procesar más de una venta a la vez. Aprende cómo generar ventas pendientes en el Sistema Punto de venta.
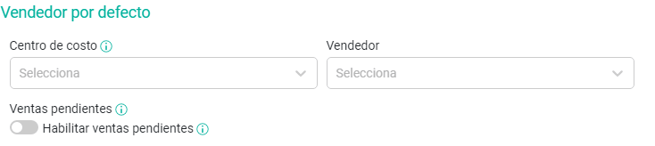
2. Configura o edita la terminal actual
Puedes actualizar o modificar la información de tu terminal actual cuando lo necesites.
Sigue estos pasos para editar la terminal actual:
1. Ingresa a "Sistema Punto de Venta".
2. Haz clic en el menú "Configuraciones".
3. Selecciona la opción "Terminal actual" ubicada en el recuadro "Terminal".
4. Configura o edita la información de la terminal. Más adelante puedes ver su explicación.
5. Para finalizar, haz clic en el botón "Guardar" para conservar los cambios.
Observa:
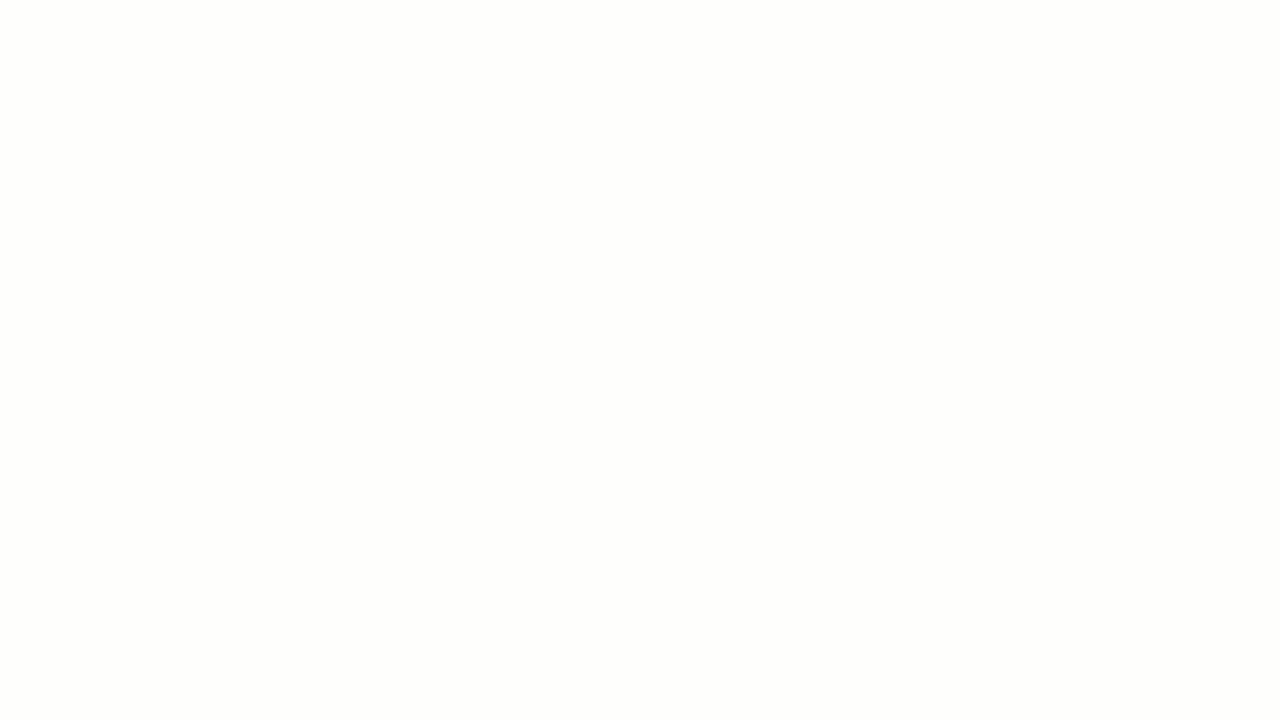
3. Cambia de terminales en el Sistema Punto de venta
Si creaste varias terminales para facturar en el Sistema Punto de venta, puedes cambiarlas de forma fácil y rápida.
Sigue estos pasos para cambiar de terminal:
1. Cierra sesión e ingresa nuevamente con tu cuenta en el "Sistema Punto de Venta".
2. Dentro del mensaje emergente, escoge la terminal con la que deseas facturar y haz clic en el botón "Iniciar".
3. También podrás consultar la información de la terminal en la parte superior derecha de la pantalla. Más adelante puedes ver su explicación.
Observa:
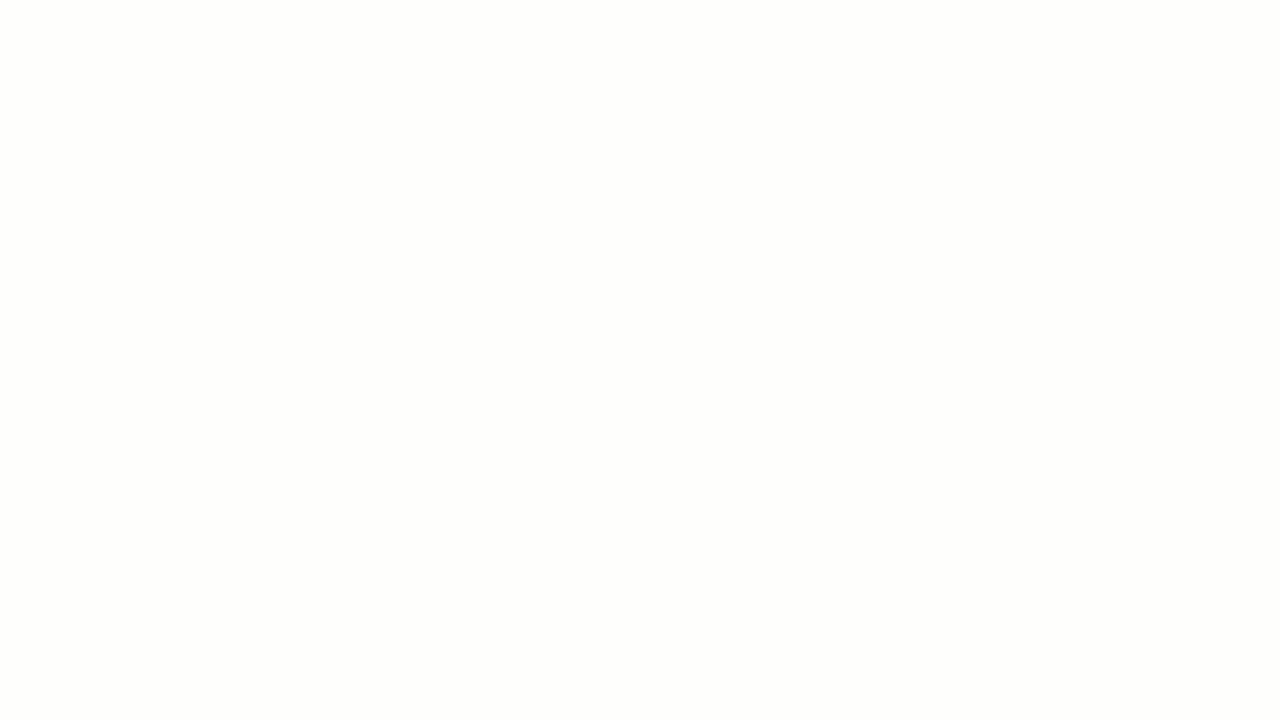
Importante:
-
Cada terminal que configures, creará una nueva cuenta de banco efectivo para llevar el registro temporal de operaciones durante la jornada, al cerrar el turno, este dinero se trasladará al banco de cierre configurado. No debes eliminar esta cuenta de banco creada por el sistema.
-
Si no tienes almacenes creados previamente, el sistema te ofrecerá el almacén principal como único a elegir.
-
No hay un límite en las terminales que puedes crear.
🎓 Si deseas conocer más sobre cómo utilizar el sistema para facturar en tu punto de venta, te invitamos a realizar el curso “Punto de Venta – Introducción al Sistema Alegra POS”, una vez lo finalices obtendrás un certificado. ✨
Descubre más información sobre cómo utilizar el Sistema Punto de venta en tu negocio o empresa.
¿Aún no tienes cuenta en el Sistema Punto de Venta?
Aprende con nosotros y certifícate de forma gratuita en Alegra Academy.
¡Únete a nuestro foro de Alegra Community! Allí podrás compartir experiencias y aclarar tus dudas sobre facturación electrónica, contabilidad, normatividad y mucho más.
Descubre las funcionalidades más pedidas y entérate de todas nuestras actualizaciones en el blog de novedades.
¡Crece junto a Alegra! Únete a nuestras capacitaciones virtuales y fortalece tus conocimientos en contabilidad, facturación electrónica y más.
Si tienes inquietudes sobre este u otros procesos, nuestro equipo de soporte está listo para ayudarte las 24 horas, cualquier día de la semana, y sin costos adicionales.