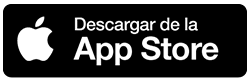Alegra es un sistema contable y administrativo en la nube diseñado para ayudar a las empresas a gestionar sus finanzas, facturación, inventarios y reportes contables de manera eficiente y sencilla. ¡Así podrás dedicarte a hacer crecer tu empresa sin preocupaciones! 🚀
Gracias a las herramientas que ofrece, cientos de restaurantes han logrado mejorar sus procesos contables y ser más eficientes. Desde la configuración del negocio hasta la facturación de ventas o la gestión de compras a proveedores, Alegra ofrece una variedad de funciones que pueden ser adaptadas a las necesidades específicas de tu negocio.
1. Configura la información de tu restaurante
Si aún no tienes una cuenta de Alegra, ¡Regístrate!
Sigue estos pasos:
1. Haz clic en el menú de "Configuración".
2. En la sección de "Empresa", haz clic en "Empresa".
3. Completa la información. Observa los campos del formulario y su explicación.
4. Haz clic en el botón "Guardar" para confirmar los cambios.
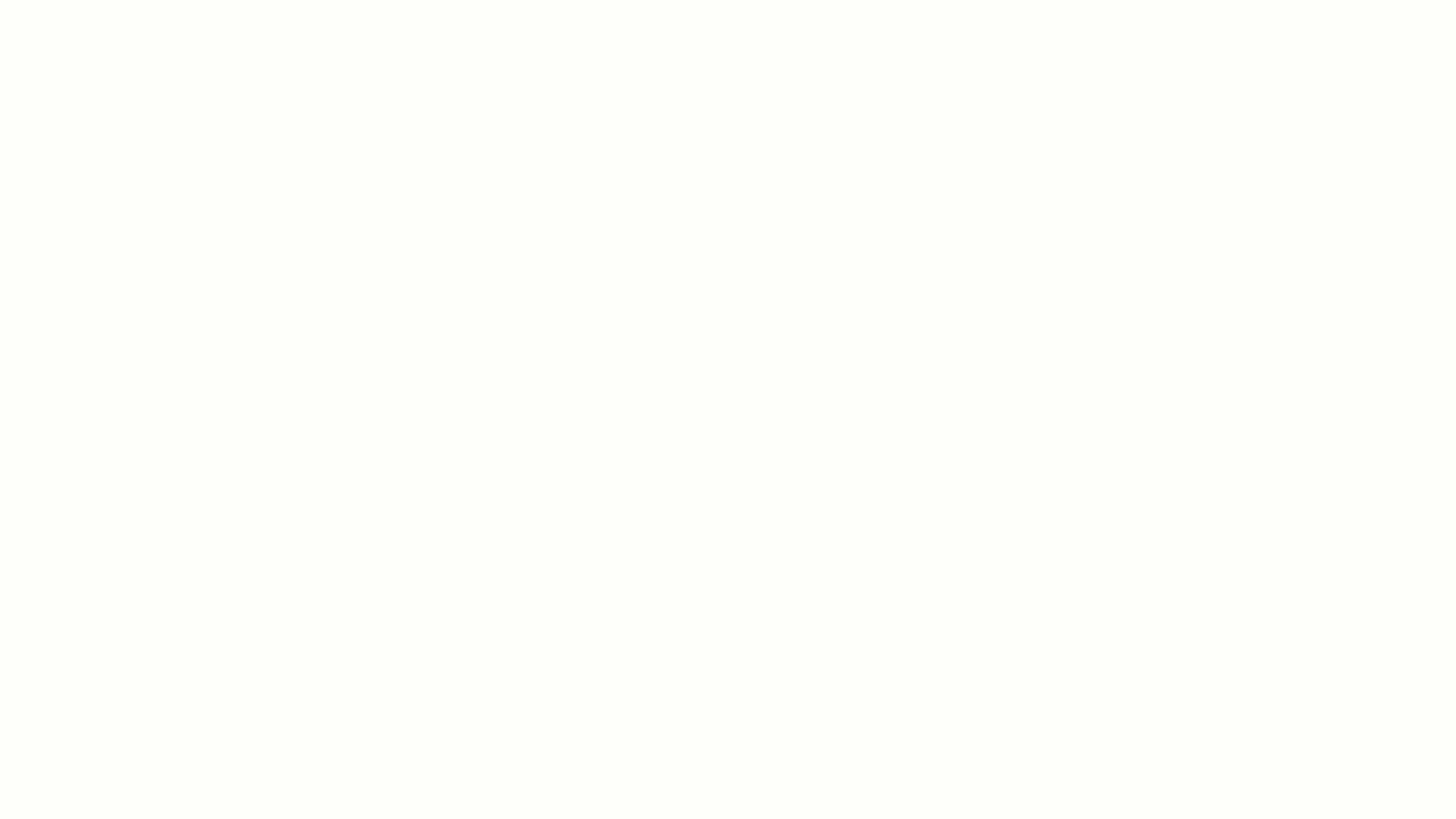
📝 Formulario "Configurar empresa"
A continuación te mostramos los campos más importantes de este formulario:
-
Logo de tu empresa: carga tu logo para que se muestre en tus documentos y cuenta. Tamaño máximo de 2 MB.
-
Nombre: ingresa el nombre de tu restaurante.
-
Número de identificación: corresponde al número de identificación de tu restaurante.
-
Dirección: ubicación geográfica del restaurante.
-
Ciudad: ciudad en la que se encuentra el restaurante.
-
Teléfono: teléfono del restaurante.
-
Correo electrónico: establece la dirección de correo electrónico.
-
Sitio web: agrega la página web de tu empresa.
Configuración básica
-
País: indica el país donde estás ubicado.
-
Zona horaria: es la zona horaria según la ubicación de tu restaurante.
-
Número de empleados: elige la cantidad de empleados que tienes en tu restaurante.
-
Moneda: selecciona la moneda que usarás para crear tus documentos. El sistema seleccionará por defecto tu moneda local.
-
Sector: elige la actividad económica, Alimentación / Gastronomía.
-
Precisión decimal: selecciona el número de decimales con los que vas a elaborar tus documentos.
-
Separador decimal: elige entre la coma y el punto como signo separador de decimales.
📢 Importante: la información requerida en el formulario puede variar dependiendo de la versión de tu cuenta.
2. Crea tus productos, servicios o combos
Sigue estos pasos:
1. Haz clic en el menú de "Inventario" y elige la opción "Ítems de venta".
2. Haz clic en "Nuevo ítem de venta".
📍 Nota: puedes "Ir al formulario avanzado" para completar información adicional.
3. Elige si tu ítem será un "Producto", "Servicio" o "Combo".
4. Completa la información. Observa los campos del formulario y su explicación.
5. Para finalizar, haz clic en "Crear producto" o "Crear servicio".
Observa:

💡 También puedes pausar o retroceder el video.
📝 Formulario "Nuevo ítem de venta"
Información General
- Tipo: selecciona la opción correspondiente entre “Producto”, “Servicio” o "Combo".
- Nombre: ingresa un nombre que identifique tu producto o servicio.
- Referencia: agrega un código único para identificar tu ítem de venta, puede ser numérico o alfanumérico.
- Unidad de medida: elige la unidad de acuerdo al producto que estés creando.
- Categoría: selecciona la categoría a la que pertenece tu producto o servicio.
🔎 Clasifica tus productos de venta por categorías y agiliza la facturación de tu negocio. - Descripción: puedes agregar otras características de tu producto.
- Inventariable: marca esta opción para configurar las opciones de inventario.
- Venta en negativo: activa esta opción para restringir la venta de tu producto cuando no haya unidades disponibles en inventario.
Precio
- Precio base: ingresa el precio de venta al público antes de impuestos.
- Impuesto: selecciona el impuesto asociado a tu producto.
- Precio total (automático): ingresa el precio de venta al público con impuestos incluidos.
- Costo inicial (solo para productos inventariables): ingresa el valor de adquisición de tu producto.
Detalle de inventario (solo para productos inventariables)
- Bodega: selecciona la bodega donde deseas agregar el producto.
🔎 Gestiona tu inventario en diferentes Bodegas, Almacenes o Depósitos. - Cantidad inicial: ingresa las unidades iniciales del producto que tienes en inventario.
- Cantidad mínima: indica la cantidad mínima que deseas tener de este producto. Al llegar a esta cantidad el sistema te alertará.
- Cantidad máxima: indica la cantidad máxima que deseas tener de este producto. Al llegar a esta cantidad el sistema te alertará.
Listas de precios: asigna varios precios con valor fijo o un porcentaje de descuento sobre el precio base.
🔎 Crea listas de precios en Alegra.
Campos Adicionales: agrega campos personalizables para incluir información adicional del producto.
🔎 Configura información adicional a tus productos para llevar un mejor control de tu inventario.
Configuración contable: configura las cuentas contables en las que se registrarán los movimientos.
🔎 Clasifica tu Información en diferentes cuentas contables.
- Crea productos y servicios para facturar en Alegra.
- Crea productos combinados, combos y kits para agilizar tus ventas.
- Crea atributos y agrega información adicional a tus productos de venta.
- Importa tus productos y servicios a Alegra.
- Actualiza masivamente tus productos en Alegra.
- Agrega un código de barra a tus productos de venta.
- Agrega imágenes a tus productos de venta.
- Registra la materia prima que utilizas para crear tus productos en Alegra.
3. Registra tus clientes o proveedores
Si tienes clientes o proveedores frecuentes en tu restaurante, es recomendable que los registres previamente para agilizar el proceso de facturación.
Sigue estos pasos:
1. Haz clic en el menú de "Contactos" y elige la opción "Todos".
2. Haz clic en el botón "Nuevo contacto".
3. Elige si tu contacto es un "Cliente" o "Proveedor".
4. Completa la información del contacto. Observa los campos del formulario y su explicación.
5. Haz clic en "Crear contacto" para conservar los cambios.
Observa:

💡 También puedes pausar o retroceder el video.
A continuación te explicamos los campos más importantes de este formulario:
Datos Generales
- Tipo: indica si el contacto es un "Cliente" o "Proveedor".
- Identificación: ingresa el número de identificación de tu contacto.
- Nombre: nombre del contacto.
- Dirección: ingresa la dirección del contacto.
- Ciudad: ingresa la ciudad del contacto.
Información de contacto
- Correo electrónico: escribe el correo electrónico del nuevo contacto.
- Celular: hace referencia al número celular.
- Teléfono 1 y 2: puedes colocar varios números telefónicos pertenecientes al contacto.
Personas asociadas: puedes vincular los datos de personas relacionadas con este contacto y activar notificaciones de vencimiento para tus clientes.
Información comercial
- Límite de crédito (para clientes): para controlar la capacidad de pago del cliente y evitar que exceda los límites establecidos.
- Plazo de pago (para clientes): selecciona el tiempo de vencimiento por defecto que tendrán las facturas de venta.
- Lista de precios: puedes asociar una lista de precios a este contacto.
- Vendedor (para clientes): puedes asociar un vendedor por defecto a este contacto.
🔎 Crea y administra tus vendedores en Alegra.
Configuración para Contabilidad: configura la cuenta contable por cobrar (para clientes) y por pagar (para proveedores).
Incluir estado de cuenta: si activas esta opción, tu cliente recibirá su estado de cuenta en cada factura que se le envíe por correo.4. Factura tus ventas
Sigue estos pasos:
1. Haz clic en el menú de "Ingresos" y elige la opción "Facturas de venta".
2. Haz clic en "Nueva factura de venta".
3. Completa la información de la venta. Observa los campos del formulario y su explicación.
4. Para finalizar, haz clic en el botón "Guardar".
Observa:

💡 También puedes pausar o retroceder el video.
- Personalizar opciones: ajusta diversas opciones para personalizar la factura según las necesidades de tu venta.
- Contacto: es el cliente a quien va dirigida la factura.
- Fecha: es la fecha en la que se crea la factura.
- Forma de pago: define si el pago de la factura será de contado o a crédito.
- Plazo de pago: elige el plazo de vencimiento de la factura.
🔎 Agrega el plazo de pago y la fecha de vencimiento a tus facturas de venta. - Vencimiento: de acuerdo al plazo de pago, verás la fecha de vencimiento contada a partir del día en que se crea la factura.
- Producto: selecciona el ítem de venta que vas a facturar, puedes modificar los campos de "Referencia", "Precio", "Descuento %", "Impuesto", "Descripción" y "Cantidad".
- Agregar remisión: puedes relacionar remisiones a tus facturas de venta.
🔎 ¿Cómo crear una remisión, remito, conduce u orden de servicio en Alegra? - Términos y condiciones: define las condiciones que informarás a tus clientes sobre las ventas generadas.
- Notas: agrega notas que serán visibles en el archivo PDF de la factura y en la impresión.
- Resolución: se refiere a la numeración utilizada para la facturación.
- Comentarios: agrega notas internas que no son visibles para el cliente.
✏️ Si deseas conocer más sobre la facturación, visita los siguientes artículos:
5. Factura tus compras
Sigue estos pasos:
1. Haz clic en el menú de "Gastos" y elige la opción "Facturas de proveedores".
2. Haz clic en el botón "Nueva factura de proveedor".
3. Completa la información de la compra. Observa los campos del formulario y su explicación.
4. Para finalizar, haz clic en el botón "Guardar".
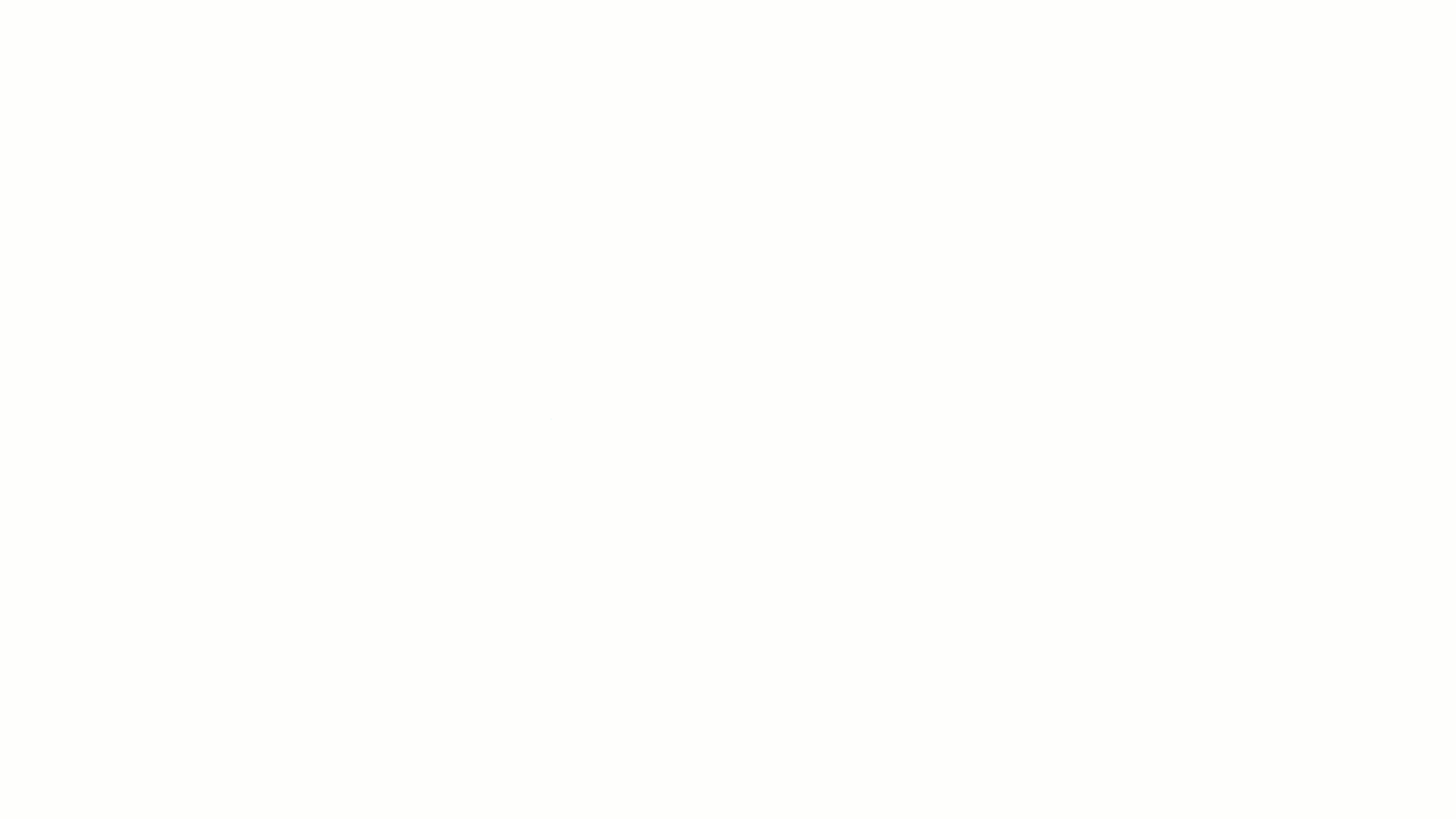
📝 Formulario "Nueva factura de proveedor"
- Personalizar opciones: ajusta diversas opciones para personalizar la factura según las necesidades de tu compra.
- Proveedor: es el proveedor a quien le realizaste la compra.
- Creación: es la fecha en la que se crea la factura.
- Vencimiento: indica la fecha de vencimiento de pago contada a partir del día en que se crea la factura.
- Concepto: selecciona el producto inventariable o la cuenta contable que corresponda con la compra. Puedes modificar los campos de "Precio", "Descuento %", "Impuesto", "Cantidad" y "Observaciones".
- Agregar retención: si la compra presenta algún tipo de retención, puedes añadirla desde este campo.
🔎 Cómo crear y aplicar retenciones en Alegra. - Órdenes de compra: puedes relacionar órdenes de compra a tu factura de proveedor.
- Términos y condiciones: define las condiciones de compra.
- Notas: agrega notas que serán visibles en el archivo PDF de la factura y en la impresión.
✏️ Si deseas conocer más sobre la gestión de tus gastos, visita los siguientes artículos:
6. Prueba Alegra POS, la herramienta optimizada para puntos de venta
Con Alegra POS, tendrás el Sistema Punto de Venta más veloz del mercado, intuitivo y eficiente, diseñado para facilitar tu facturación. Integra tu inventario, controla tus ventas en tiempo real y gestiona los turnos de tu restaurante en segundos.
Observa:

✏️ Si deseas conocer más sobre Alegra POS, visita los siguientes artículos:
7. Vende desde tu smartphone o tablet
Alegra también cuenta con una aplicación móvil compatible con sistemas iOS y Android, que te permite gestionar tu contabilidad en tiempo real desde cualquier lugar y en cualquier momento. Disfruta de la facilidad de uso, acceso rápido y seguro a tus datos, así como de la sincronización automática de tu cuenta.
Observa:

La app móvil de Alegra está disponible para dispositivos iOS (9.0 o superior) y Android (4.1 o superior).
🔎 Artículos relacionados
- ¿Cómo crear un Banco en Alegra?
- Explicación de los reportes inteligentes.
- Ir al Marketplace de Alegra para conocer todas las integraciones que puedes hacer con tu cuenta.
¡Esperamos haber resuelto tu consulta!
Conoce las soluciones del ecosistema Alegra: Alegra Contabilidad y Alegra POS.
Aprende con nosotros y certifícate de forma gratuita en Alegra Academy.
¡Únete a nuestro foro de Alegra Community! Allí podrás compartir experiencias y aclarar tus dudas sobre facturación electrónica, contabilidad, normatividad y mucho más.
Descubre las funcionalidades más pedidas y entérate de todas nuestras actualizaciones en el blog de novedades.
Si tienes inquietudes sobre este u otros procesos, nuestro equipo de soporte está listo para ayudarte las 24 horas, cualquier día de la semana, y sin costos adicionales.